Windows 10 being the new operating system in the techno world, many users want to know some of the basic customization details so that they can do on their systems. Today we will write on the formats of date and time settings so that you can customize it on your own and enjoy your preferable settings. Here in this Windows 10 tips, we will show you How to Customize Date and Time Formats on Windows 10, we will even explain to you the procedure of how you will do any additional customization to the time and date formats.
Customize Date and Time Formats on Windows 10
We should first see the place where we will do the customization.
Through Setting Area
- Unwind Start menu and choose to hit Settings symbol. You can read for help – Windows 10 – How to Launch Settings and View Items on It
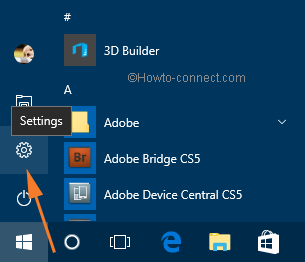
- On the emerged Settings wizard tap on Time & Language.
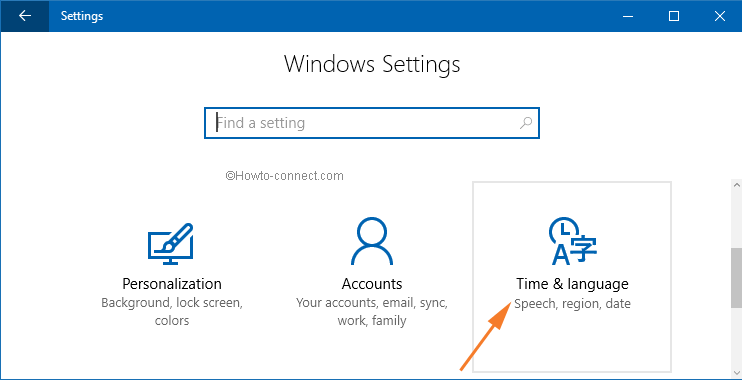
- Within the right segment of Date & Time Tab strike the link Change date & time format.
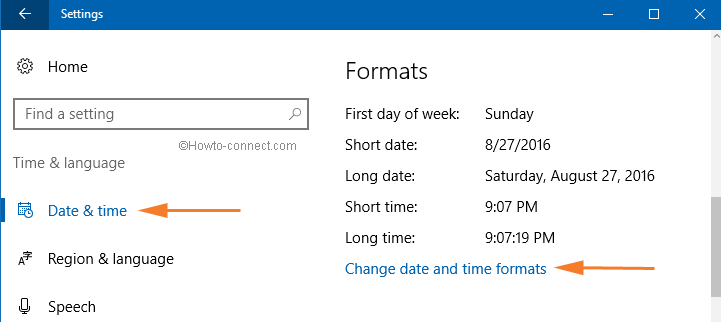
- Pick out your suitable format concerned to the different drop down boxes in CHANGE DATE AND TIME window.
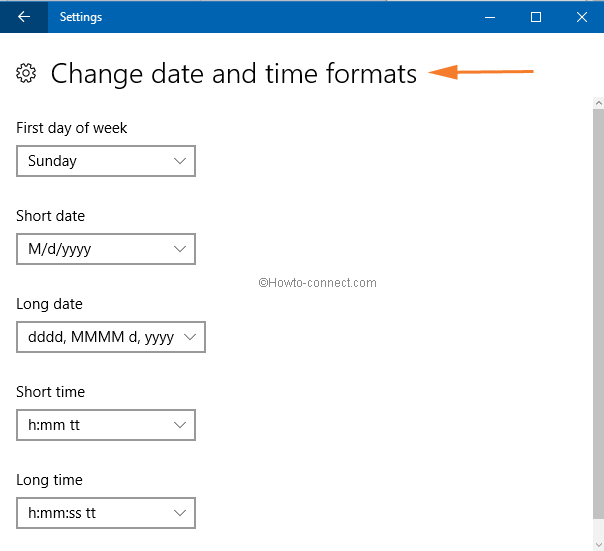
Through Region in Control Panel
We have to be into the Formats section of the Region window. Lets’ see how to Customize Date and Time Formats on Windows 10 there –
- First of all, type in Control Panel in Cortana search space and it will appear as the Best match on the topmost part, click on it.
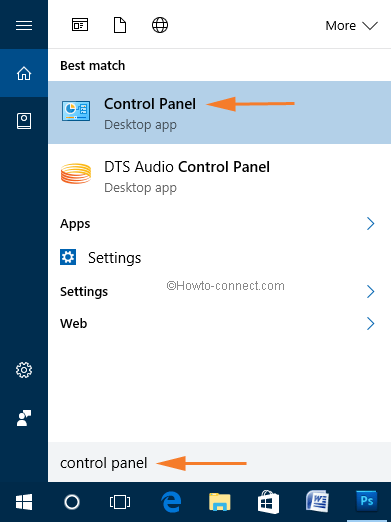
- Choose the Region option.
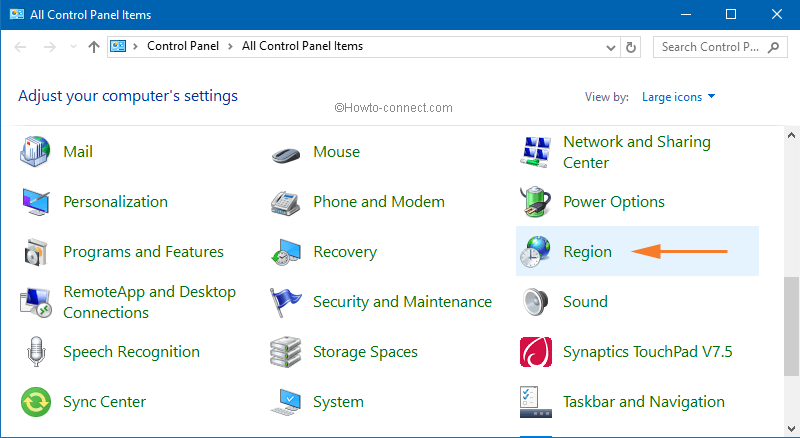
- Region window will pop up on the screen.
- Format tab will be opened by default.
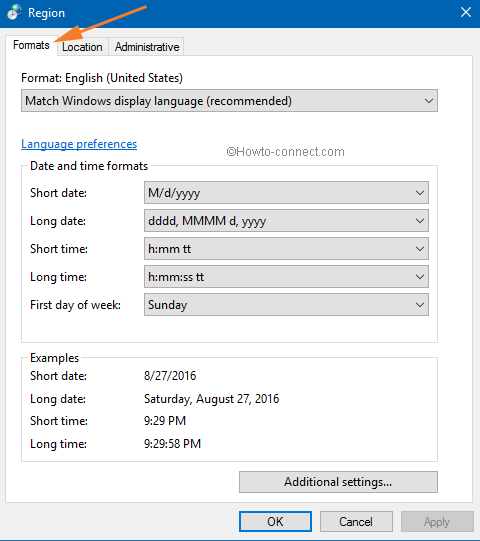
2. How to Select your Date and Time Formats on Windows 10
- When you are in the Formats tab of Region window, you can see there are three sections in it.
- First is the Format section.
- Second is the Date and Time formats section.
- The third section will display you the Example of your current format.
- When you click on the drop-down menu of the Format, you can see many regional languages there.
- It is suggested to use the default Match Windows Display Language settings.
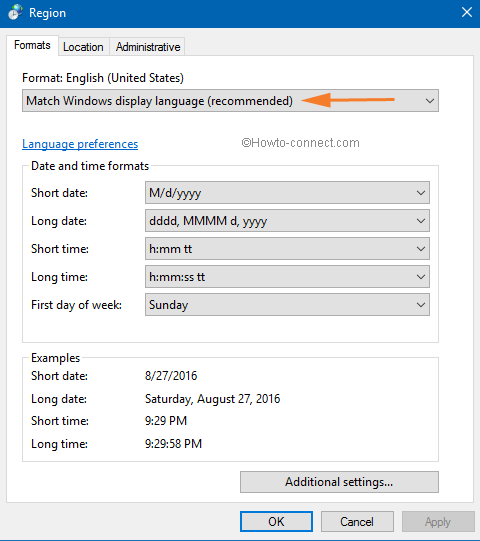
- Now go to the Date and Time formats section.
- There are five options available for you to make things easier – Short Date, Long Date, Short Time, Long Time and First Day of the Week.
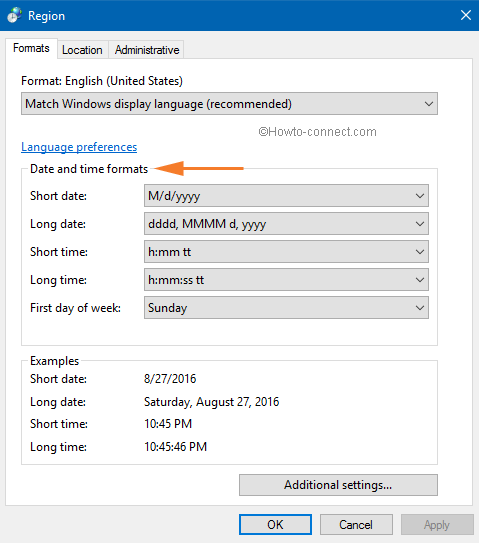
- Use the drop down menu of every option and select the things as per your preference.
- Do not forget to click Apply and then Ok to save your changes.
Below are the following scripts that Windows uses to mention how dates and time will be exhibited.
Date Scripts and their meanings
- d, dd – Day
- ddd, dddd – Day of the week
- M – Month
- Y – Year
Time Scripts and their meanings
- h – Hour
- hh – Hour with a leading zero
- m – Minute
- mm – Minute with a leading zero
- s – Second
- ss – Second with a leading zero
- tt – A.M or P.M
- h/H – 12 or 24 hour time display
3. How to do Additional Date Customization on Windows 10
- Click on the Additional settings button as shown in the image below.
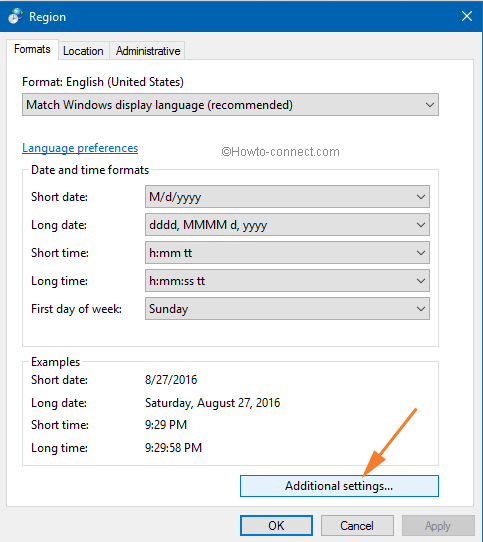
- Customize Format window will arrive on the screen.
- Take yourself to the Date tab.
- Use the drop down menus and do the required changes.
- You can see the current set date in the Example section. It explains to you how the date formats will look into different options.
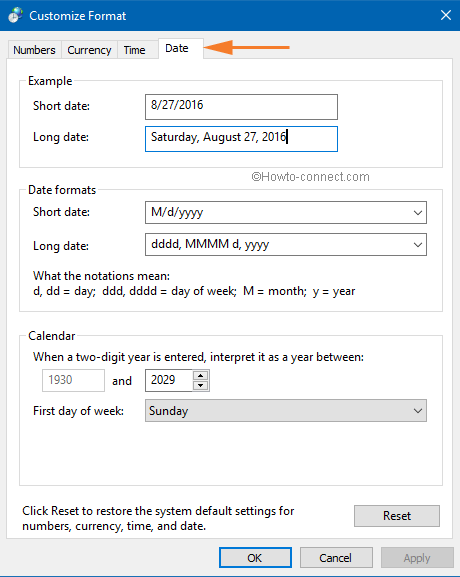
- Click on the Time tab.
- Select the time formats the way you want it to be displayed on your system.
- To do the changes use the drop down menus of the options available.
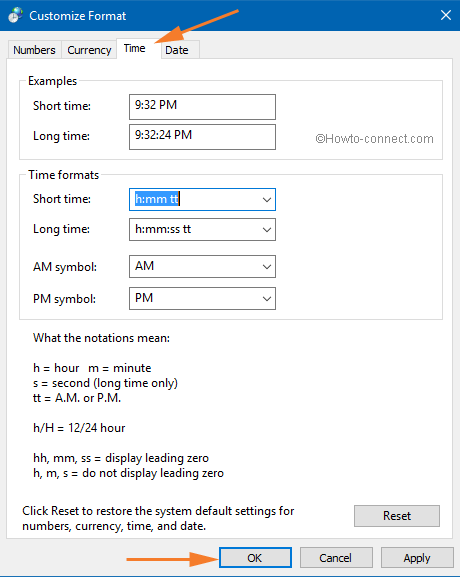
- To save the changes done, don’t forget to click Apply and Ok options.

How to get the time/date on the toolbar to show the day of the week without rolling over it.
Hello Gene, Go to Settings => Time & Language => Date & time => Change date & time formats => Short time drop down (select desired one).
why can’t I add seconds to the short time?
or use the long time format?