Customize Speech Settings in Windows 10 – Every component of this operating system possesses its own significance. But, after the addition of Cortana, speech setting has gained extra importance. You can ask for different information from Cortana but the condition is your speech must be comprehensible.
Furthermore, Windows provides to change your voice to text. If you are a pursuer of these features of Windows 10 you certainly need to Customize Speech Settings in Windows 10.
How to Customize Speech Settings in Windows 10
Step 1 – First of all, hit or tap on the Start button. From the visible Start Menu, tap the gear structured icon labeled as Settings.
![]()
Step 2 – Upon the emergence of Settings program, hit or click the tab Time & language.
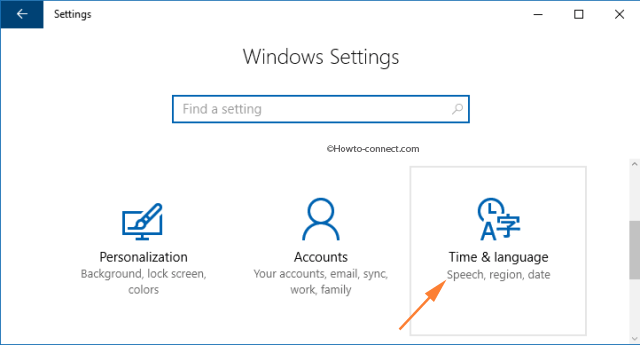
Step 3 – Three segments on the left side are visible on the subsequent interface. Hence, click or tap Speech, the last one.
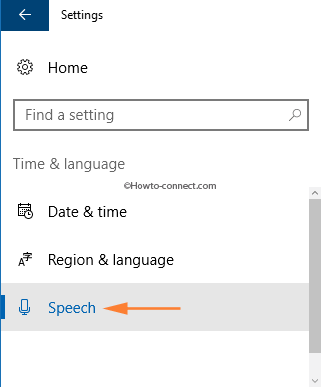
Step 4 – Now, head to the right and you notice three more sections – Speech language, Text-to-speech, and Microphone.
Let us analyze each section separately.
Speech Language
Step 1 – This section mainly deals with Cortana. Hit or tap the drop-down of the setting that reads as Choose the language you speak with your device. Pick up the language you use to communicate with your PC.
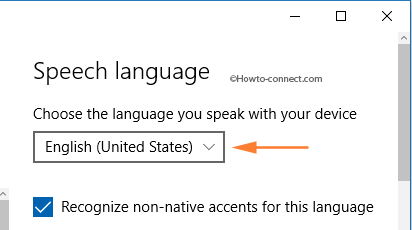
This will indeed progress the connection between you and Cortana as she can comprehend you better.
Step 2 – Insert a tick mark on the little square cell that reads as Recognize non-native accents for this language. Suppose, your device language is English (UK) but in originality, you hail from US. So, checkmark this setting as it will assist the digital assistant to acknowledge you in a better way.
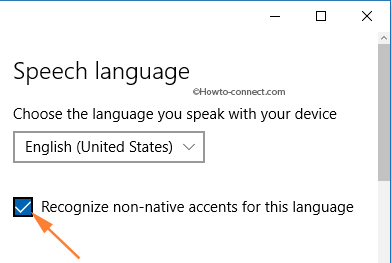
Text-to-speech
This segment permits you to choose one default voice for your apps and also gives you a chance to set the tempo as per ease. Let us see how –
Step 1 – Tap the drop-down visible underneath the Voice setting and you can see three voice options: Microsoft David Mobile, Microsoft Zira Mobile, and Microsoft Mark Mobile.
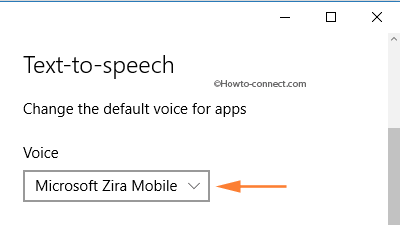
Step 2 – Pick up the voice you desire.
Step 3 – Drag the Speed slider to adjust the speed of the voice.
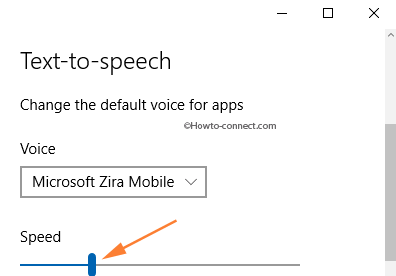
Step 4 – After deciding the voice and speed, hit or tap Preview voice button and listen to voice sample.
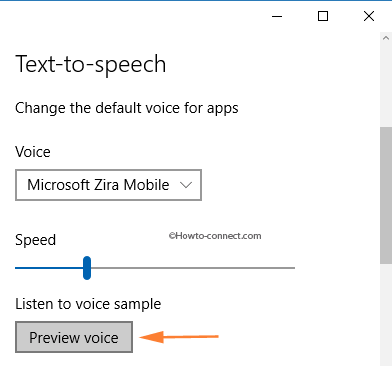
Microphone
Step 1 – Hit or tap Get started button.
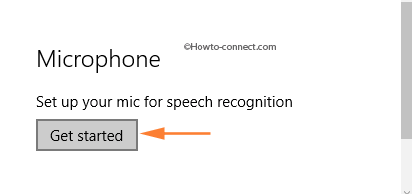
Step 2 – A separate box with a title Speech will arrive.
Step 3 – Hence, as the last step, move along with the guidelines and set up your microphone.
