With the arrival of every new build considerable amount of modifications, you meet with. And you might have felt control panel is being shifted to the Settings app gradually and steadily. This is the turn of taskbar whose properties are also placed in the Settings and you can customize this component from here pretty efficiently.
Everything that was found under the Taskbar and Navigation tabs you will also see in the Personalization section of Settings since a taskbar segment is added to this section with the effect of build number 14271. So you can customize taskbar from settings area further.
Ways to Customize Taskbar from Settings in Windows 10
- Click the “Windows” icon observable on the extreme left corner of the taskbar to open Start Menu on the screen.
![]()
- Click on Settings (name and symbol are given on the Start menu).
![]()
- Setting (the new control panel recently added) comes out on the screen. Click the “Personalization” block.
![]()
- Click on “Taskbar” segment that is clearly appearing on the left side of the followed screen.
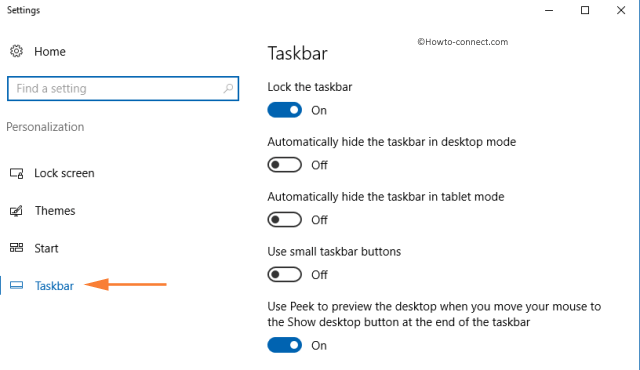
- Attend to the opposite side of the Taskbar option on the Personalization window.
Taskbar section on Personalization settings is divided into 3 chunks- 1. Taskbar, 2. Notifications area and finally, 3. Multiple displays.
1. Taskbar –
To Lock the taskbar – When need to lock or unlock the taskbar, the only input that you have to provide is to toggle this respective slider to On or Off.
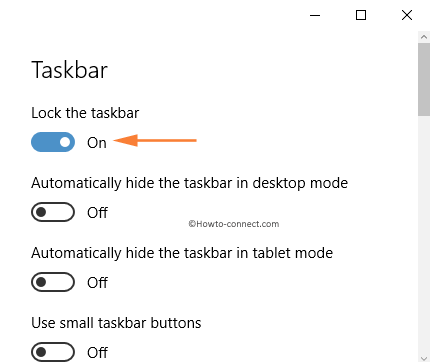
To Automatically hide the taskbar in desktop mode – In order to auto-hide the taskbar, simply pull the slider to the “On” position and oppositely to disable auto-hide to the “Off” when the device is in desktop mode.
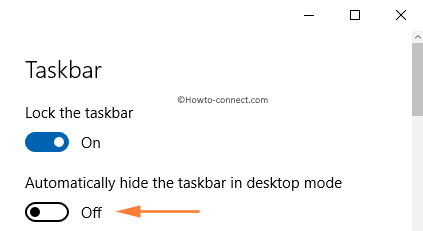
Automatically hide the taskbar in tablet mode – This piece of setting is very intuitive for touch users. Put the slider into On position if you desire to hide it or leave it Off if you wish to keep it intact and visible while the machine is set in tablet mode.
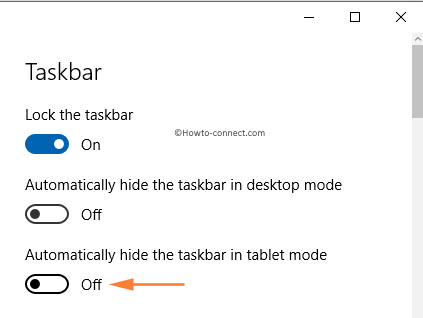
To Use small taskbar button – To see the icons located at the taskbar into tiny size drag the slider towards the “On” and to like the big size drag towards “Off”.
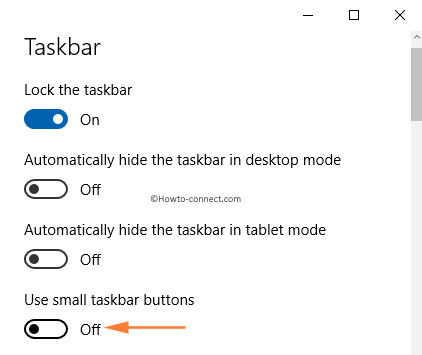
Use Peek to preview the desktop – when you steer your mouse to the right nook of the taskbar you meet up with Peek Preview and Show desktop choices on right click. Toggle this slider towards ON when you try to catch sight of the desktop unless minimizing the open and working windows.
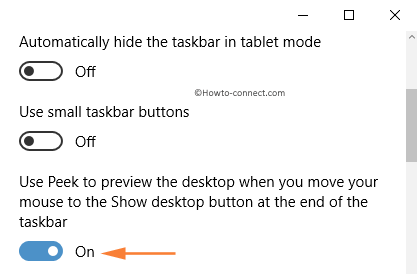
After toggling this setting, you can examine by hovering the mouse pointer to the extreme right nook of the taskbar and it will obviously bring the desktop on the screen.
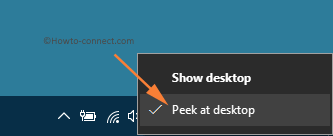
To Replace Command Prompt with Windows PowerShell in the menu when I right-click the start button or press Windows key+X – The menu obtained from the composition of Win and X showcases various choices along with Command Prompt in it and this choices will be exchanged with Windows PowerShell when toggled “On” and let it remain “Off” if replacement is not required.
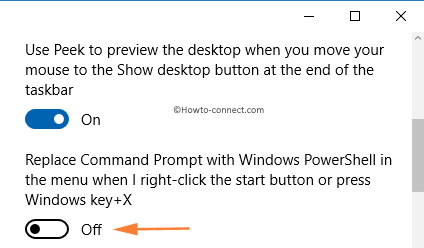
Show badges on taskbar buttons – Another interesting setting is launched recently. The UWP apps will display badges on the taskbar. For instance, if there is an active alarm, the Alarms & Clock app will display the same on the taskbar.
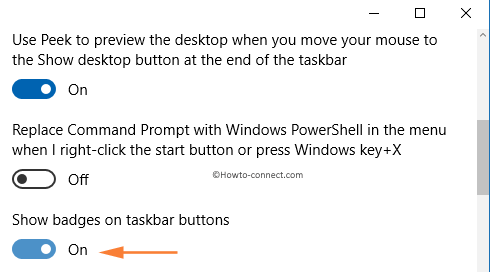
To set Taskbar location on screen – This is the time to manipulate your taskbar via the Setting application. Use the menu to choose any one side of the desktop where you wish to place the taskbar as per your convenience, but in maximum cases users choose bottom.
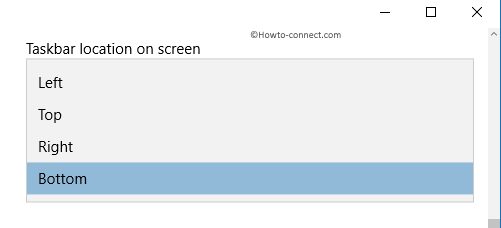
Combine Taskbar buttons – Windows presents you three separate behaviors for taskbar buttons and you can opt any one based on your preference using its respective drop-down menu.
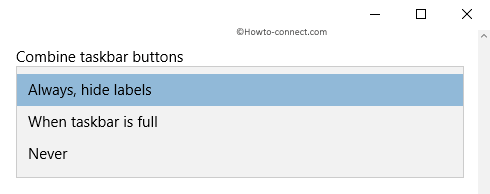
Notification area
There are two links present underneath this heading, familiar to all, and they are “Select which icons appear on the taskbar” and “Turn system icons on or off” but in this turn on the Settings app. Toggle successively from the list for the purpose of making preferred icons evident in the notification area.
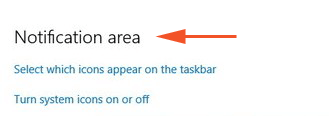
Multiple Displays
Under this heading the toggle and drop down menus are still grayed out and we expect them to become active in the upcoming updates.
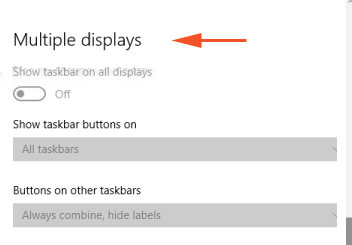
Conclusion
As the new Taskbar segment has been incorporated in the Settings program, the options or settings that it provides are more likely the ones that you operate on “Taskbar and Start Menu Properties” window.
With this addition of applet to the Settings program, experts are assuming that slowly Microsoft team is aiming to discard the Control Panel completely. The taskbar page constitutes some old and some new settings corresponded to the taskbar. This change is mostly welcomed by the touch screen users because the older classic dialog box was operated by either mouse or keyboard. Well, according to the latest launched ways pursue the steps if you like to Customize Taskbar from Settings in Windows 10 right now.
