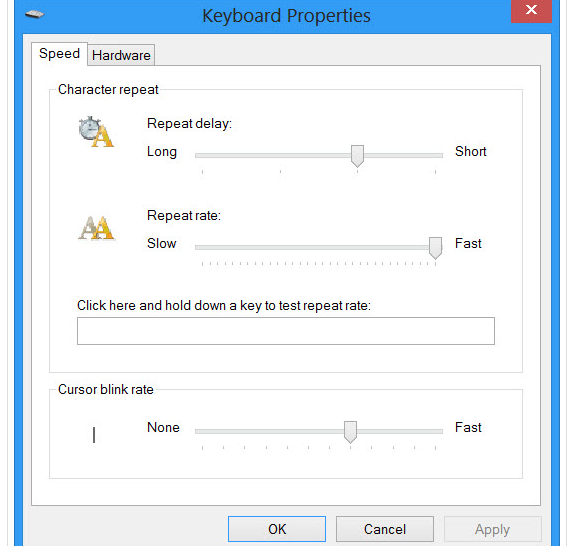Windows 8 offers seamless computing experience with a most advanced user interface. You find plenty of innovative tools to perform computing tasks quite easily. Certainly, Windows 8 tools execute tasks efficiently with the touch and go style. As many people switching to Windows 8, so many questions related to customization are posted by them. Right now, I am about to address How to customize Windows 8 Cursor.
If you have complications with default Windows 8 cursor and want to replace it with the thicker ones, then follow remaining article, which throws light on this issue. Apart of it, you will be able to understand How to customize Windows 8 Cursor blinking rate after following given tips.
Related:
Increase and Decrease Cursor Thickness on Windows 8 Tips
How to customize Windows 8 Cursor
To change the thickness of default Windows 8 cursor, you are required to take these consecutive steps.
- Open the Charms Bar of your Windows 8 optimized PC. To launch, you may press Windows Key + W at the same time. After then search Ease of Access.
- Click on Ease of Access.
- Above act opens a drop-down menu, where you have to adjust cursor thickness. You may increase numeric value for the appearance of thicker cursor.
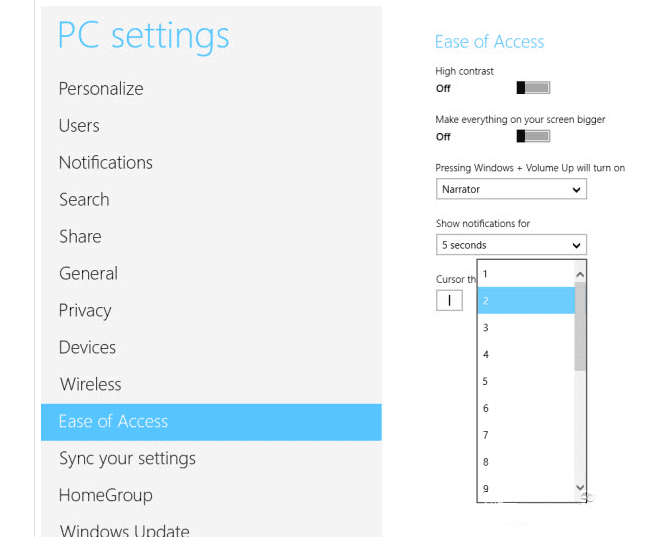
Adjust Windows 8 Cursor Blinking Rates
Whether you wish to change cursor blinking rates either fast or slow, you would have to apply these simple settings.
- Open Control Panel of your Windows 8 optimized PC. After then click to ‘Keyboard‘. It opens new Keyboard Properties window. At topmost part of existing window click on ‘Speed‘ tab and adjust blinking rates by scrolling mouse pointer left or right.