Windows 10 Taskbar permits you to access various tasks, watch notifications, and execute a lot of things. But considering to handle more operations from here you often clutter your taskbar. A Bulk of icons and toolbars makes the taskbar crowded and confusing. So we have decided to write How to Declutter / Clean up Taskbar on Windows 10.
![]()
How to Clean up Taskbar on Windows 10
When you declutter or Clean up Taskbar on Windows 10 you must keep in mind to remove the lesser important items. Apart from this, minimizing the size of Cortana Search section assists to clean up a substantial area. See how can you execute the operations step by step.
1. Change Cortana Text Box to Icon
Cortana search box is available on the taskbar on Windows 10. Cortana is a very vital tool on Windows 10. So you cannot afford to hide the search box. But in the context of decluttering the taskbar, you can change its appearance. So prefer to have an icon instead of the search box for Cortana. How:
- Execute a right-click on the search box of Cortana lying on the taskbar.
- On the right-click context menu, move the mouse pointer to the choice Cortana. As soon as the mouse pointer reaches Cortana a submenu extends. Tap on Show Cortana icon.
![]()
2. Remove Task View icon if don’t use
Task View is a great tool for those users who exercise multitasking on their Windows 10 Machine. But if you don’t belong to them its icon becomes meaningless. To Remove the task view icon is pretty easy.
- Again carry right click into effect. Later tap/click Show Task view button on the menu to change it to unchecked.
![]()
3. Have Selective Toolbars
Taskbar privileges to add 3 toolbars on Windows 10 taskbar.
Address: This toolbar locates the default browser on the taskbar to search the required stuff from here.
Links: You can gather preferable webpages links to this toolbar to launch them instantly from Taskbar.
Desktop: Desktop toolbar facilitates to navigate to any item in your Windows 10 PC.
Taskbar includes the toolbars to access and control the maximum number of tasks from here. It doesn’t mean you need to have all of them added to your taskbar. So to Clean up Taskbar on Windows 10 be selective in adding toolbars.
How will you remove toolbars:
- Perform a right-click on the taskbar and click on the first choice Toolbars.
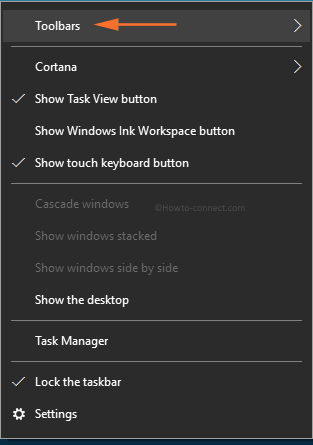
- Now, remove the checkmark from the option that shows tick mark alongside them. For instance, if Address and Links are check marked, uncheck them.
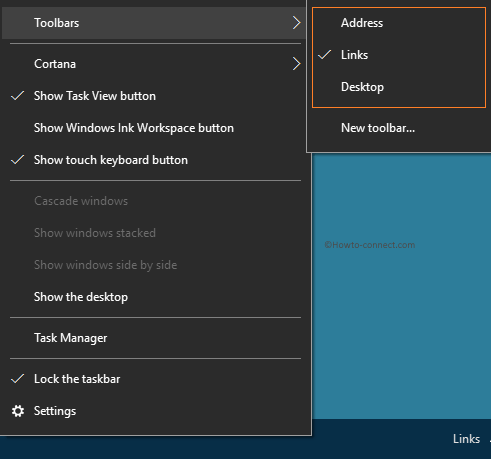
On the left part of the taskbar, you find System tray onward directed arrow. If you talk with a view to clutter then this is an awesome tool that occupies the smallest portion of the taskbar. So you don’t need to tamper System tray.
4. Clear mob of Icons to see Notifications
In the far left part of the taskbar, you observe icons for notifications of various applications, Network, Sound, Keyboard. Power and action center icons are pretty important. Comprising icons of every application produces clutters the area. So be choosy to place the icons. If you think to reorganize to the area to Clean up Taskbar on Windows 10 then follow:
- Click Settings symbol on the start menu and let it widen up on the screen.
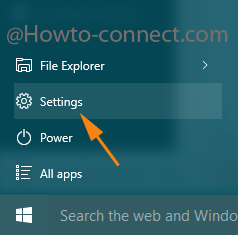
- After the application emerges on screen click Personalization.
![]()
- In the left fringe, tap on Taskbar.
- In the right part just beneath Notifications area hit the link that affirms Select which icons appear on the taskbar.
![]()
- Drag the slider towards off one by one to remove the icons from the taskbar.
![]()
5. Unpin Unnecessary items
Apart from these, taskbar allows to pin an item on the taskbar. Pin the items which you keep using frequently. Not pin an unnecessary item. To Clean up Taskbar on Windows 10 remove pinned items from the taskbar by following the process:
- Bring Right click into action on the pinned item which you want to remove furthermore move off with the choice Unpin from the taskbar.
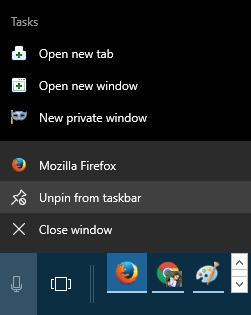
Above written procedures are written after proper research to Declutter / clean up Taskbar on Windows 10. If you presume more things share with us.
