If you find trouble to detect certain event log in Event Viewer, then an option before you is to Delete All Event Logs on Windows 10. After clearing, the logs are freshly restored so you can trace out the real culprit very easily. Event Viewer monitors all the important events that occur on your PC and stores them in the form of event logs.
You get the needful details in the event logs which are helpful while troubleshooting problems with Windows and other apps. Advanced users find these logs very helpful, but at time times they couldn’t view. In this case, they can Delete All Event Logs in Windows 10. You may like also like to know How to Add or Remove Columns in Event Viewer Windows 10.
Event logs have a particular storage capacity. Subject to a full log, it ceases recording entries or starts overwriting the old entries with the new ones, depending on the log’s settings. So, here, you may find the need to Delete All Event Logs so that it starts recording again.
The moment you sign into the PC, Event Viewer starts recording the important activities of the PC. For example – it stores and shows details of applications, security, system, setup and so on. Though this is a useful activity yet you can choose to Delete All Event Logs in Windows 10 if not in use.
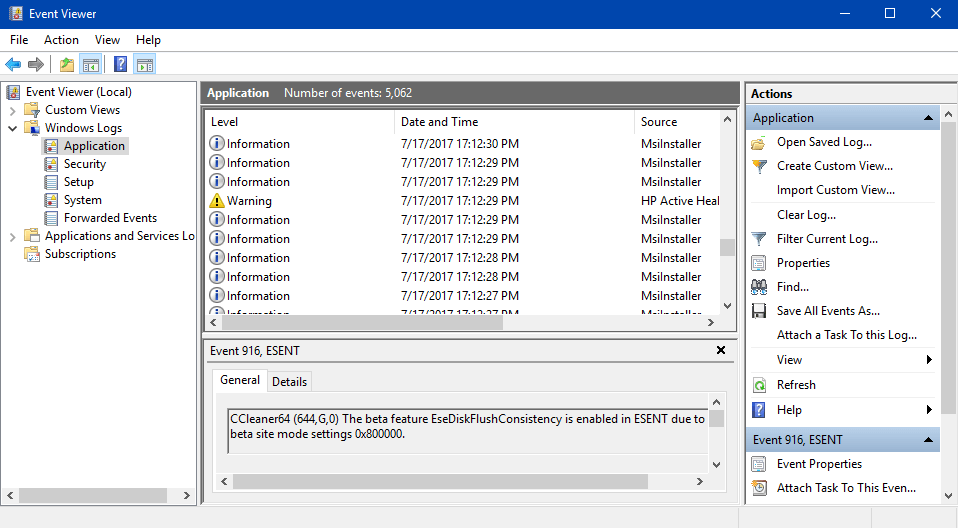
Hook on to this guide to know three ways.
Table of Contents
Delete All Event Logs in Windows 10
Before we move ahead with the ways make sure that you are signed in as an Administrator. Secondly, these ways will not clear any sort of Analytic or Debug logs.
1. Through Command Prompt
Step 1 – Type cmd in Cortana search to Delete all Logs and right-click Command Prompt that appears in the Best match section. Choose the first option namely Run as administrator that comes up in Cortana.
Step 2 – Click Yes if you see UAC on the screen.
Step 3 – Now in the black panel of the Command Prompt copy-paste the given below command.
for /F “tokens=*” %1 in (‘wevtutil.exe el’) DO wevtutil.exe cl “%1”
Step 4 – Once you type or paste the command, press Enter key and all the logs gets vanish from the Event Viewer.
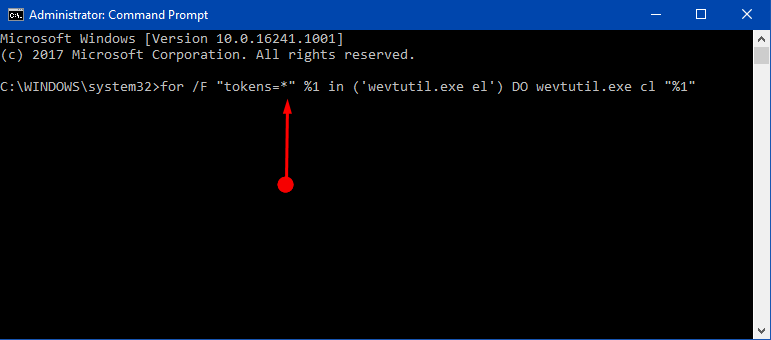
Alternatively, you may prefer to delete an individual log and to do so, follow the below commands.
Step 5 – In the elevated Command Prompt, type or copy-paste the below-mentioned particular command.
wevtutil el|more
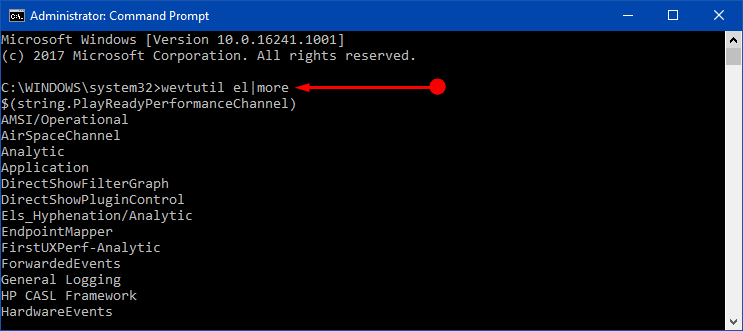
Step 6 – This immediately displays a list of available logs in the Command Prompt. Now, note down the name of the specific log you wish to remove and then use the below command.
wevtutil.exe cl log_name_here
Note – Make sure to replace the log_name_here part with the actual name of the log you have noted. For example – if you are deleting Application log, then the command should go like this –
wevtutil.exe cl Application
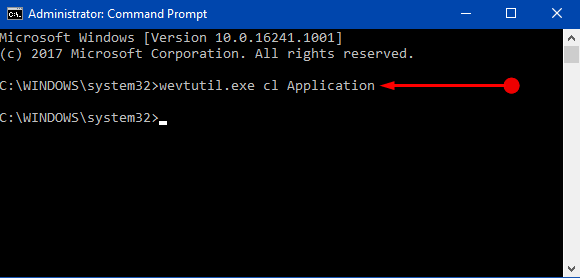
2. Using PowerShell
Step 1 – Type PowerShell in Cortana search to Delete all Logs and right-click Windows PowerShell in the Best match section. Moving on, click Run as administrator, the first one on the sub menu.
Explore more ways to Open Elevated PowerShell on Windows 10 After Creators Update.
Step 2 – This action may evoke UAC prompt, if so, click Yes to agree with it.
Step 3 – Here type either of the commands in the PowerShell and press Enter to delete the data.
Get-EventLog -LogName * | ForEach { Clear-EventLog $_.Log }
Or
wevtutil el | Foreach-Object {wevtutil cl “$_”}
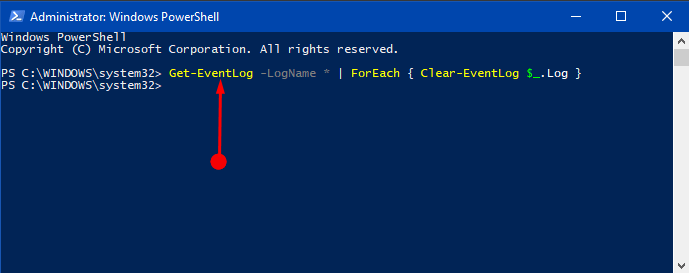
Step 4 – After the execution of the command close PowerShell as it successfully deleted the logs.
3. From Event Viewer
Using this specific method, you can individually decide while log to delete.
Step 1 – Use the key combination of Win + X and click Event Viewer in the menu that pops up on the PC screen. Instead, you can also use the command eventvwr.msc on Cortana or Run to open the same.
Step 2 – On the left sidebar of Event Viewer, choose any of the logs and double-click on it for expansion.
Step 3 – Now, select the log that you wish to delete. Next, move to the extreme right pane and click the option Clear Log under the heading Actions.
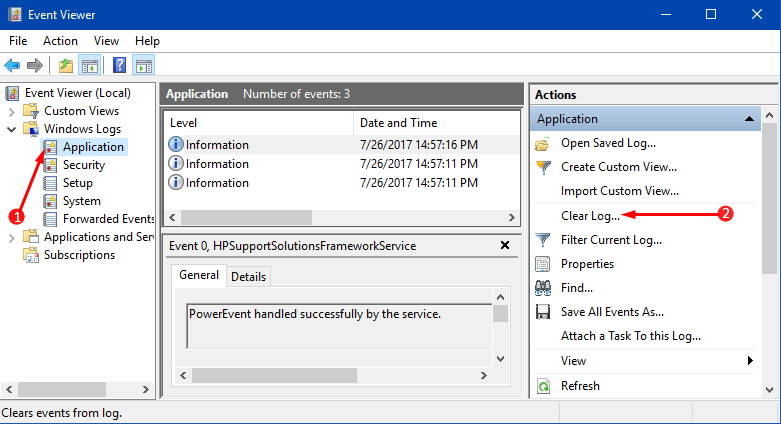
Step 4 – In addition, you can also right click the log (for example – Security) on the left sidebar of Event Viewer. Here now click the option Clear Log from the list that comes up.
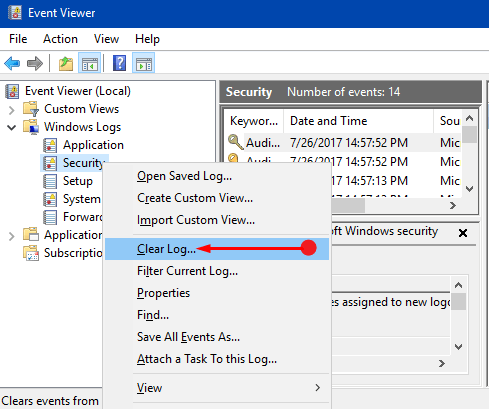
Concluding Words
Though Event Viewer is a very useful aid to keep a track of all the important useful logs yet it is very necessary that it needs cleaning at every interval. Hence using any of the three above given methods can Delete all Event Logs in Windows 10 OS and if you are aware of more methods, write to us.
Peter Trivett
says:thanks much very useful