It always happens that you find out some waste stuff on your drives and to get rid of the junk you prefer to delete them. But it doesn’t end up here as the deleted items are again piled up in Recycle Bin which ultimately results in occupying extra space on your hard disk. So, it becomes a regular behavior to clear off the Recycle Bin even after removing the items from the drives. But there is a small setting after whose implementation you can delete files without being piled them up in Recycle Bin. Hence, in this article, we will cover up the steps for How to Delete Files Without Moving to Recycle Bin in Windows 10.
The Recycle Bin Properties bestows an option to delete files without moving to Recycle Bin for the drives your desire to. You can select the drives whose files you prefer to delete immediately and do not wish them to move to the Recycle Bin. The same task can be carried out for a particular file or item using a combination of shortcut keys. So, in this post, we will show you How to Delete Files Without Moving to Recycle Bin in Windows 10 to stay away from occupying extra space on your hard disk and Putting Additional Effort.
How to Delete Files Without Moving to Recycle Bin in Windows 10
- Do a double click on the Recycle Bin icon present at the Desktop and let the folder be spread out.
![]()
- See for empty space (if it has deleted items are here) and do a right-click to pick up the Properties.
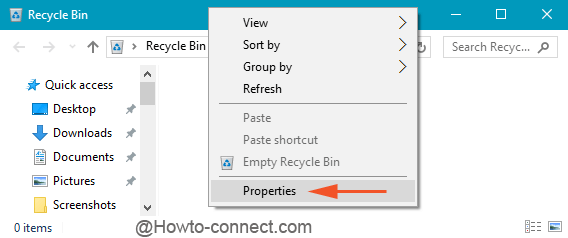
- All the drives of your system are listed down there along with few options for the chosen drive at the bottom in the opened Properties box.
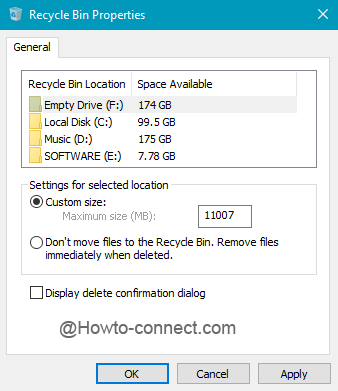
- Choose that one drive for which you prefer to remove files without piling in Recycle Bin.
- Besides the second tiny round button under the section Settings for the selected location, a phrase is written as “Don’t move files to the Recycle Bin. Remove files immediately when deleted.” Select it.
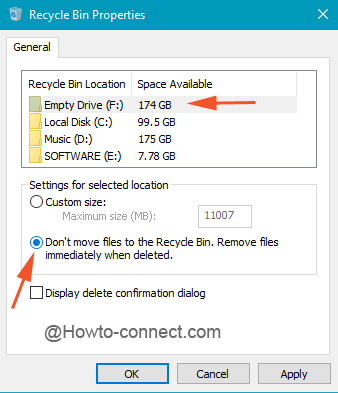
- Do the same for other drives, if preferred.
- Once you are sure with the changes, click Apply and Ok buttons.
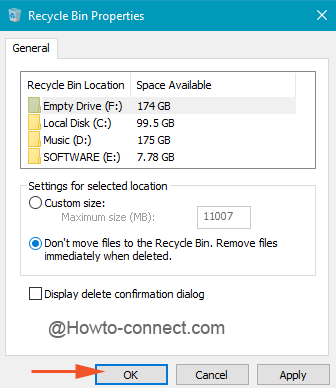
- Alternatively, there is a combination of keys that can remove a specifically selected file or item without dropping them into the Recycle Bin. Simply, select the file or item and jointly press Shift and Delete keys.
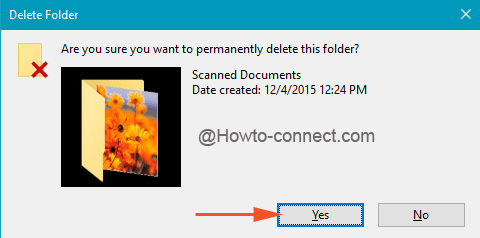
- Click Yes for the next appearing tiny box of confirmation.
The one good thing about this setting is that it allows you to select the drive instead of applying it to all the items of the system. And also, if you come across a drive on which you have not applied the above setting then you can use the shortcut keys to delete the files forever without shifting them to Recycle Bin. Do the changes right away and let us know your analysis.
