Determine App Notification Count to Show in Action Center Windows 10 – A couple of applications are more important and remaining are less for a user. Numbers of apps might be variant depending upon the requirement of every user but update reportage pertaining to the applications is the stuff obviously necessary for him. Taking this fact into Consideration Microsoft is attempting to make action center more intuitive and enhanced. Hence, Microsoft has rendered freshly to Determine App Notification Count to Show in Action Center Windows 10 and this utility is extant on System region.
The Maximum number is 20 and minimum is 1 and once you determine from the given numbers you will see the notifications for different applications in the different regions of action center based on its priority.
How to Determine App Notification Count to Show in Action Center Windows 10
- Jointly strike “Windows and I” keys and thus, make the “Settings” application emerge on your screen.
- Click “System”.
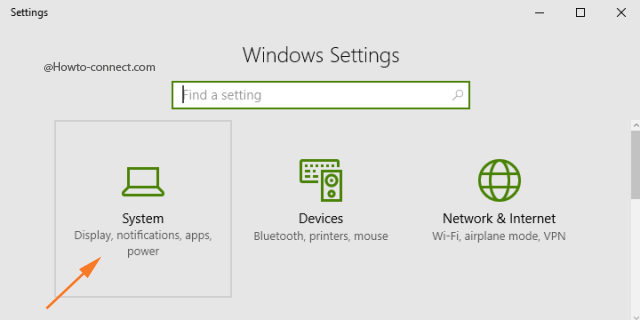
- Click or hit “Notifications & actions”, the third from the top in the next page.
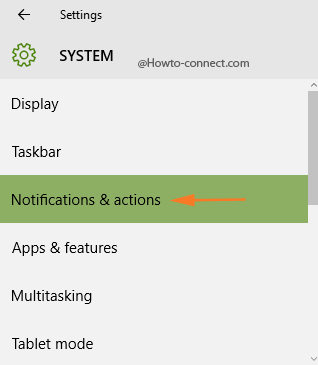
- Go to the opposite side and straightly come down to the title that reads as “Show notifications from these apps”.
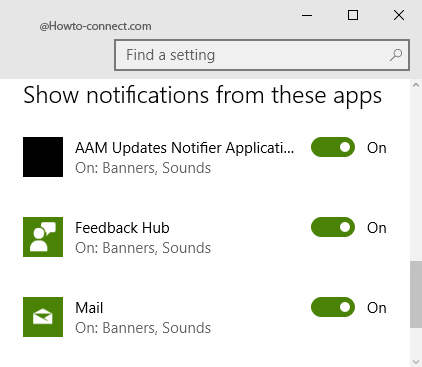
- Inside this section, you will witness few apps, click or hit on your preferred app (for instance, Mail app).
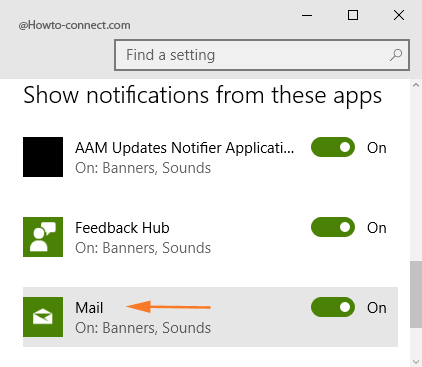
- The result of your action will lead to another page where a various number of settings for the selected app will be exhibited, go to the setting that is termed as “Number of notifications visible in action center”.
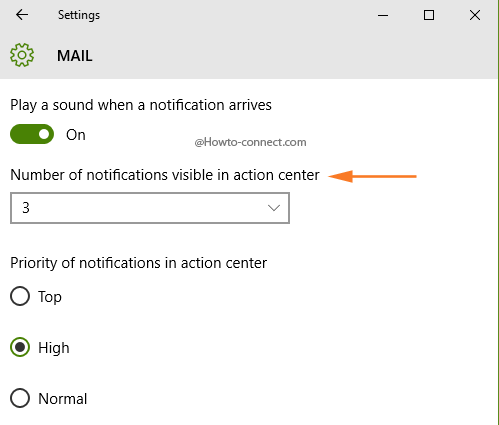
- Click the drop-down menu that you see beneath the setting and pick up the desired count for the opted app.
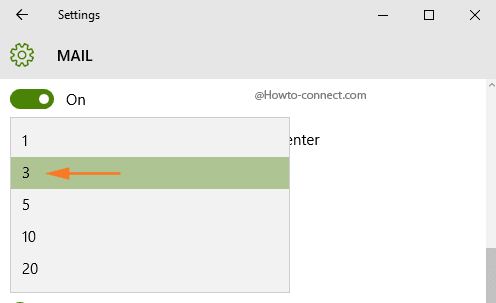
Well, you must have observed that by default the count is set to “3” and in case, if you receive more than this number, you need to expand the category or group to view all the notifications of the particular app in action center. Not only this, the team also introduced another setting through which users can now give preference to their apps as “Top”, “High” or “Normal”.
The notifications from “Modern apps”, “Desktop apps”, and “system notifications” are first received as toast in the lower right end of the screen and then they end up in piling in Action Center. The action center then stores and classifies the notifications and thus showcase them as per app and time. So, in this build 14316, it became feasible for the users to “determine app notification count show in action center”.
