Procedures to Disable / Enable Windows Defender Antivirus Notifications in Windows 10 with steps. – Windows Defender security center shows notifications with critical information about the health and security of your device. This built-in security tool includes another feature that can inform you about events that are not critical. It means, it will notify you that last scan did not detect any threats or issues. For scanning all the items you can Add Scan with Windows Defender to Windows 10’s Right-Click menu.
This protection tool also provides great help in taking necessary actions during critical events. So, you can decide whether you wish to see non critical reports at set time intervals or not. In the next section of the guide, you will see two distinct procedures and their directions to Disable / Enable Windows Defender Antivirus Notifications Windows 10.
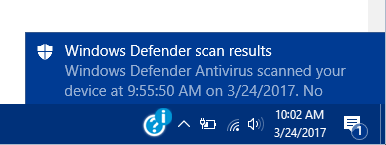
The first method is via Windows Defender Security Center and the second way is through Group Policy Editor.
Table of Contents
How to Disable / Enable Windows defender antivirus notifications windows 10
Using Windows Defender Security Center
Step 1 – Launch Start Menu and navigate to the W segment. In the W section, locate and select Windows Defender Security Center.
In addition, quickly How to Create Shortcut to Windows Defender Security Center on Windows 10.
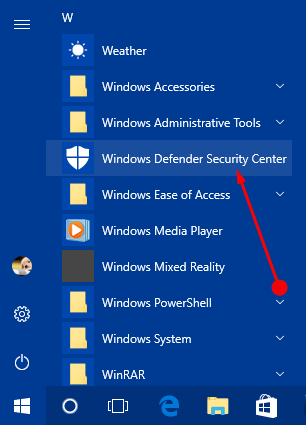
Step 2 – Click Settings icon that appears on the bottom left of the security application.
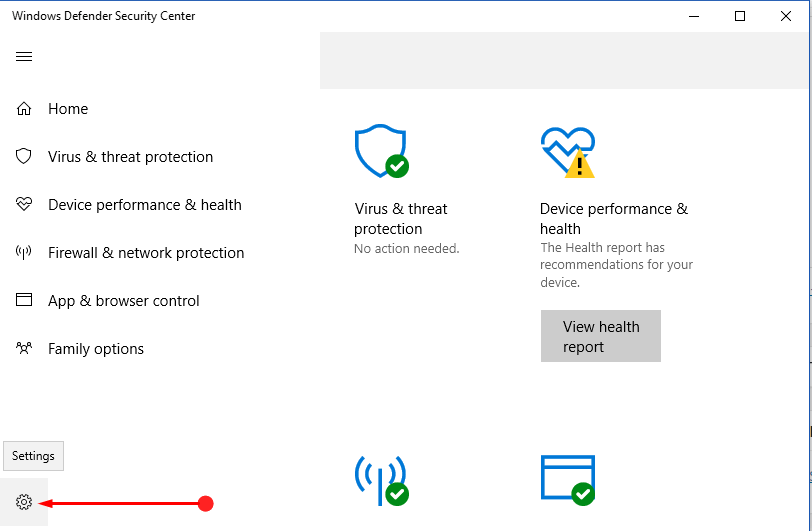
Step 3 – On the right-side of the application, you will notice a setting Receive recent activity and scan results. Toggle the switch to Disable / Enable Windows Defender Antivirus Notifications Windows 10.
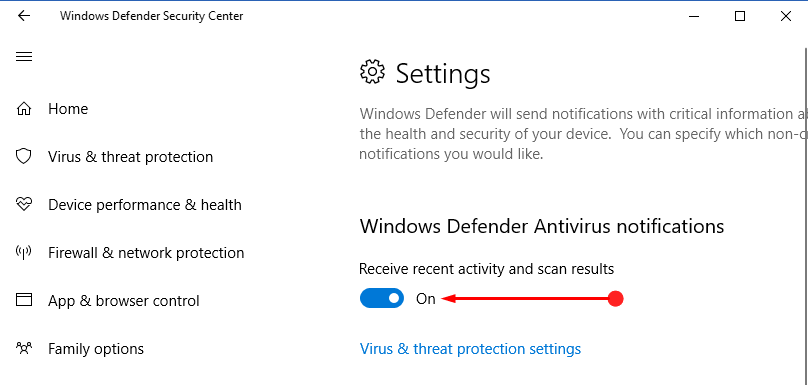
Through Group Policy Editor
Step 1 – OpenTaskbar search and type the command gpedit. The result will instantly show the name Edit group policy on the top, click on it.
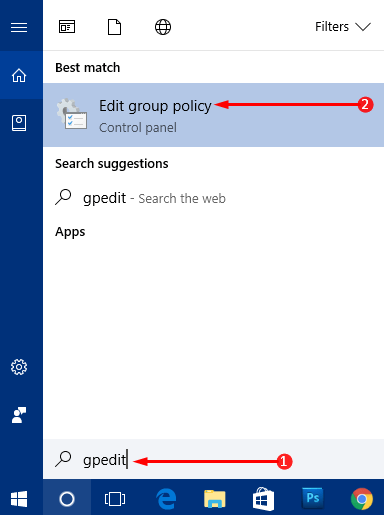
Step 2 – Navigate to this path when Group Policy Editor comes up on the PC screen.
Computer Configuration => Administrative Templates => Windows Components => Windows Defender Antivirus => Client Interface
You can also Download All Group Policy Settings in Windows 10 as Spreadsheets.
Step 3 – After reaching Client Interface, move to the right hand-side and find a policy Suppress all notifications.
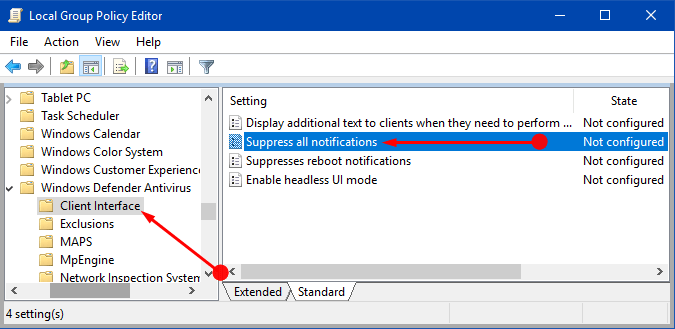
Step 4 – Perform a double-click on the policy and another window of the same policy will open, select Enabled on the left sidebar. This will not show you the non critical notifications on your PC.
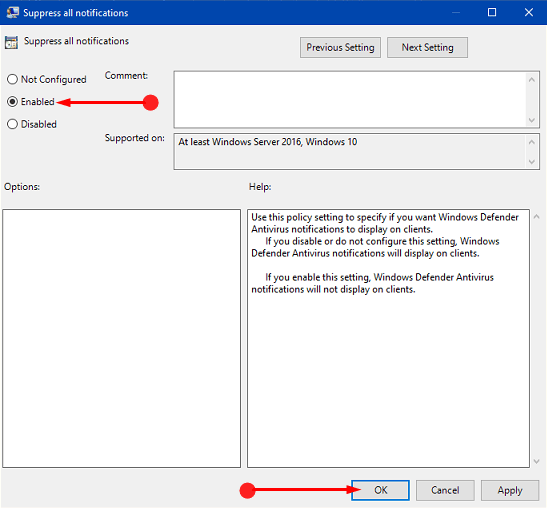
Step 5 – To see the notifications, you can either choose Disabled or Not Configured.
Note – Using Group Policy Editor will not show critical as well as non critical reports about the health of your PC.
Windows Defender is an old built-in security tool but with the development of Windows 10, things are changing. But in the Creators Update, a new application is developed and it has all the security tools of the OS, including third-party antivirus. The application is Windows Defender Security Center and it frequently informs you about the health of your PC by showing small notifications on the PC screen. For reference, you can pursue our guide on How to Disable / Enable Virus & Threat Protection in Windows 10.
Conclusion
Hence, after finishing any of the above-mentioned instructions you will be able to Disable / Enable Windows Defender Antivirus Notifications Windows 10 effortlessly. Well, it is suggested to keep this option enabled as you can maintain the health of your PC always.