Are you freaking out because you just saw the name w3wp.exe in your processes list? Worrying about an unknown executable (.exe) file in the processes of Windows Task Manager is a normal thing. After all, it can be a virus which can sweep all the important files from your system. Thankfully, all the .exe files in the processes list are not a virus.
Let’s come back to w3wp.exe in Windows 10. The term w3wp signifies IIS World Wide Web Worker Process. It is a part of the software Internet Information Services (IIS) from Microsoft. Before moving any further, you should investigate it a bit. If the file w3wp.exe is there on your system and positioned in C:\Windows\System32\inetsrv, then this is a “worker process” of Microsoft’s IIS web server. If it is located anywhere else, including the folder \System32 or in any of its subfolder, w3wp.exe can probably be an incognito malware.
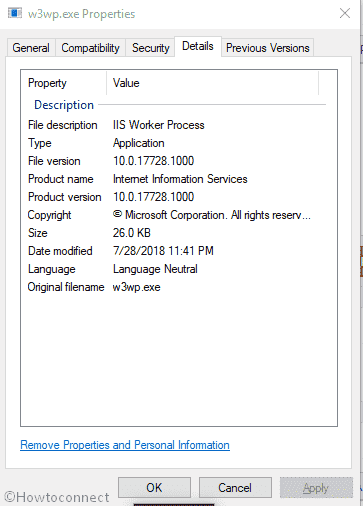
Table of Contents
End Task and Fix w3wp.exe in Windows 10
You can open the Task Manager and locate Processes tab to end task w3wp.exe in Windows 10.
Press Ctrl+Esc+Shift simultaneously.
In the list in the Processes tab, you will see the w3wp.exe running, right-click on it and select End Task.
How to find w3wp.exe running in IIS Management Console
Launch the IIS manager.
On the left side of the console, you will see your computer’s name, click it.
When you notice various icons on the right side, double click on Worker processes. A list of currently running processes will appear.
This screen will display you more information rather than the Task Manager.
Here, you find the name of the IIS application pool along with the process ID of running w3wp.exe process.
If this is not enough, double-click on any worker process and see entire web requests currently being executed inside that. This will also help you to catch the malware.
What is IIS Worker Process/w3wp.exe?
IIS (Internet Information Systems) manager configures the Web applications on a Windows Server. IIS is the third most popular web server (first is Apache and second is Nginx) for hosting sites and managing the requests received through different protocols such as HTTP, FTP, HTTPS, etc. This allows executing “multiple worker processes” simultaneously under WAS (“Windows Process Activation Service”) where each of them represents an “application pool”. The concept is much similar to the procedure when Windows uses multiple instances of svchost.exe and they run concurrently representing various Windows services.
The valid w3wp.exe file is a vital component of Windows and hardly causes any problem. This is a Windows system file without any apparent window and can be trusted if really from Microsoft. However, this process sometimes increases the CPU utilization and slows down the computer. Moreover, some malware camouflage themselves as w3wp.exe, especially when located in the C:\Windows\System32 or C:\Windows folder. Hence, you should examine whether this process in your system is a threat or not.
An Important Thing to Note
It is important to know about a confusing thing concerning IIS application pools. You can start and stop the application pools inside the IIS management console. But, starting a pool doesn’t mean that w3wp (IIS worker process) will also begin running. IIS will commence the worker process after receiving the first web request.
How to Disable or Stop w3wp.exe on IIS
If you don’t want w3wp.exe run, you must require either stop the IIS application pool or completely disable IIS.
When the IIS web server needs stopping utterly, stop a Service named as World Wide Web Publish Service. Then select Disabled in the Startup type.
If you don’t want to disable IIS altogether, then the management console will allow you to stop independent IIS application pools.
How to fix w3wp.exe in Windows 10
When w3wp.exe is malicious, it becomes necessary to remove it permanently from the system. To fix w3wp.exe is not a difficult task, you just need to follow the below mentioned 4 steps for freedom. Here are the steps:
Hold down Windows key and R on the keyboard.
Once the Run box opens, type regedit.exe and press Enter.
Now press CTRL + F on the registry editor and type w3wp.exe. This executable file is often located in AppData, Local, Temp, SystemDrive or Temp folder.
In these folders, you will find the .exe in RunOnce and Run subkeys. Permanently delete them and restart the system. In Windows 10, you can locate the keys by following this path and when you reach there, delete them.
Press Start Button à Select Run à Type regedit à Press Enter à Press CTRL + F. Finally, type w3wp.exe and you will be at the right place.
Automatically Remove w3wp.exe
Anything automatic is always attractive, the removal of w3wp.exe also. There are various tools available in the market which claims to remove this file automatically but remember, you will have to pay for them. They will provide you with the free version which will appropriately detect it but to complete the removal process, such removal tools will ask you to purchase the full version. So, if you are satisfied with their offering and price, go for them. However, you are aware of the manual process also.
Monitoring ASP.NET Applications and IIS Worker Processes
When the important ASP.NET web applications run on the web server, it becomes critical to monitor the server, IIS (Internet Information Systems), and applications. It is necessary to be aware of if the server gets down, w3wp.exe stops functioning, or whether the application is performing slowly.
So, after reading this article, you don’t need to worry about w3wp.exe in Windows 10 because now you know what it is and how to get rid of it.