There are certain programs that run in the background whenever you boot up your system. Although they are not pinned on the Taskbar (some can find their place in System Tray of Notification Area). The programs that run whenever you boot your system are termed as Startup Programs. The main pitfall with the Startup Programs is that they unnecessarily distract the system from booting properly. And due to this system gets slow during startup and after pressing the start button on your device you have to wait, wait and wait. So, today in Windows 10 tips, we would like to share a small secret applying which you will be proficient to disable the unwanted Startup Programs from your Windows 10 system for faster Boot.
Well, we will share 3 tips – first, through settings, second, via Task Manager, and last using System Configuration. Read all the methods and apply anyone as per your convenience.
Ways to Disable Unwanted Startup Programs on Windows 10
1] From Settings
- Press – Windows key + S.
- Type – Startup apps.
- Hit the – Enter.
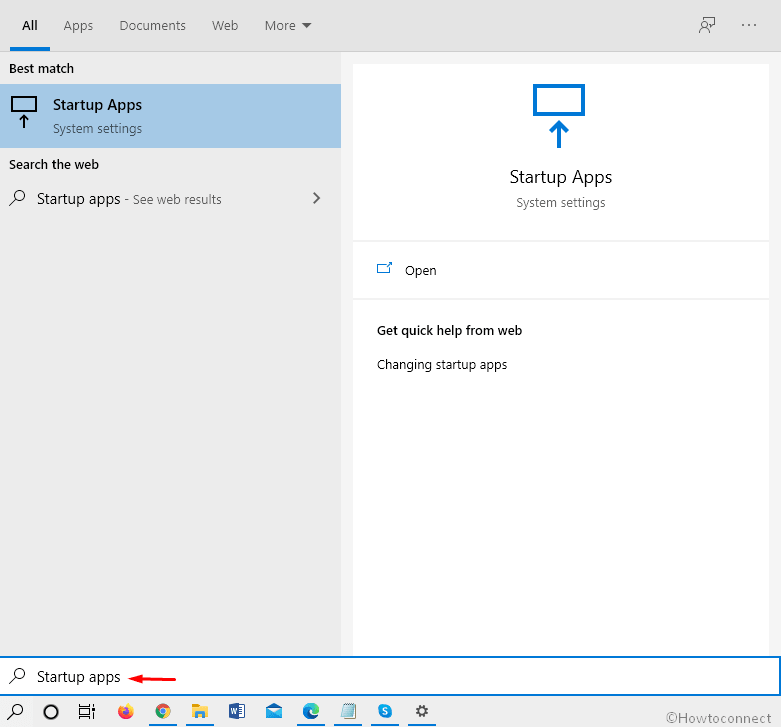
- Find the programs in the list that you want to disable.
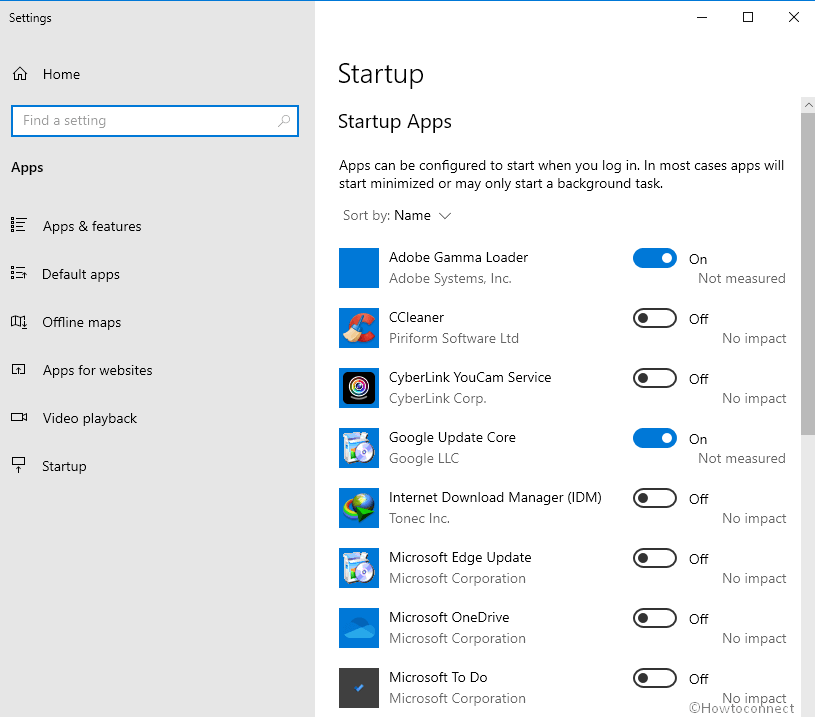
- Click the toggle switch.
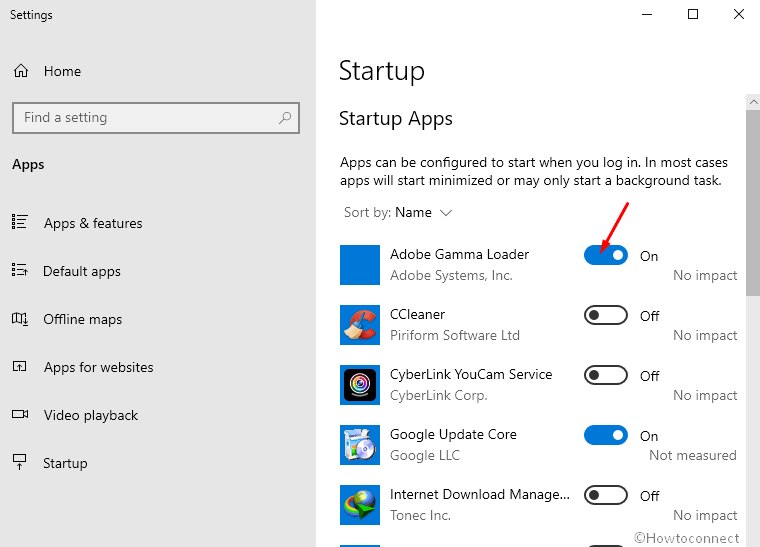
2] Disable Unwanted Startup Programs via Task Manager
- Right click on the Taskbar and select – Task Manager.
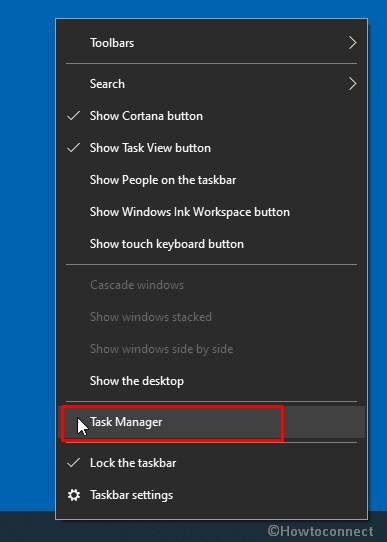
- This will bring Task Manager window to your screen.
- Next, click the – Startup tab.
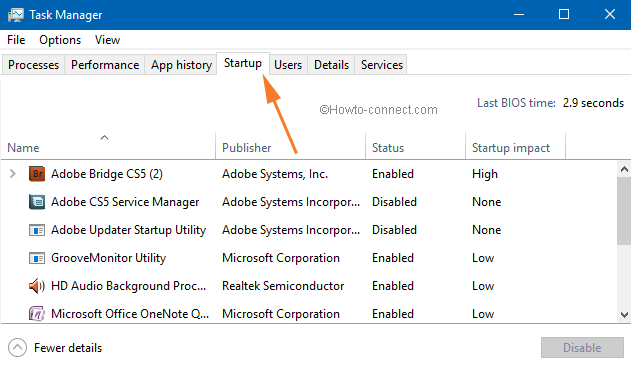
- Look for the programs that you want to disable.
- Right-click the program and select – Disable.
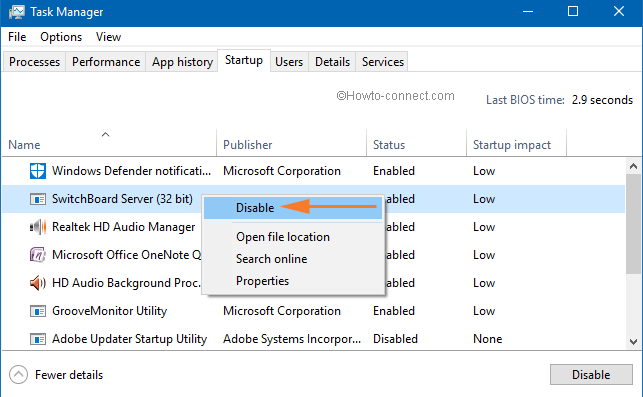
- That’s so simple, isn’t it!
3] Using System Configuration
- Press the – Win+R.
- Type –
msconfig.
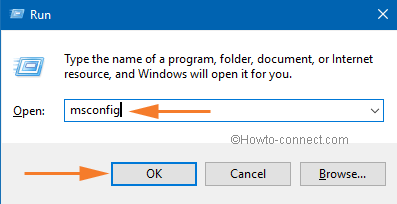
- Click the – Ok.
- You are into the System Configuration windows now.
- Select the – Startup.
- Click the link – Open Task Manager.
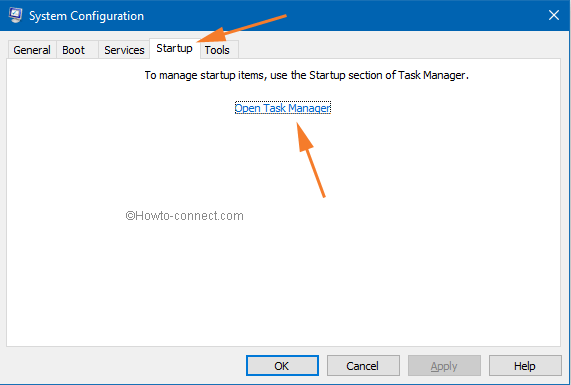
- On the Task Manager, click the – Startup.
- Simply locate and right-click the program.
- Choose the – Disable.
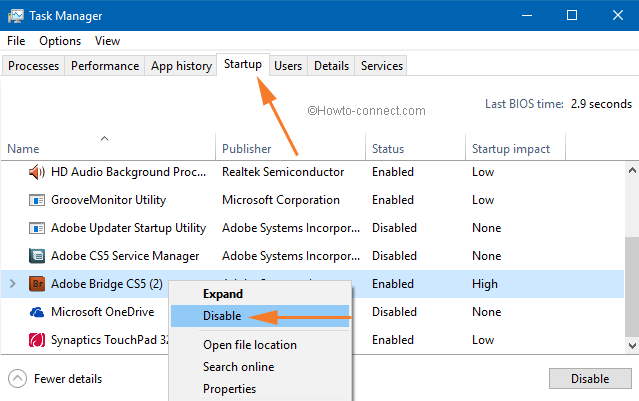
- System Configuration might ask you to restart your system to bring the effects.
- Click the – Restart.
Turning off Startup programs will certainly reduce the booting time of the Windows 10 system.
1] How to Disable Program from Startup in Windows 8, 10
2] Hide Task View and Search Toolbars From Windows 10 Taskbar

thanks for assistance.
Thank you, very easy.
Saves lot of frustration.
Filipa