When you freshly install Windows 10 or 11, your first concern is to ensure that the media library is taken care of. In this regard, many users prefer to get the best music experience of iTunes on this OS. So, here we will show you a sequence of steps to Download iTunes for Windows 11 or 10.
Once you grab the latest version of iTunes, you are open to various offers and functionalities. One such best quality of the program is that it identifies all the media contents of the computer such as photos, videos, music so that you can enjoy them right away. The app also includes an iTunes Store where you can make purchases and store them in iCloud. You can access these contents on any device without paying any cost.
iTunes for Windows 11 and 10 64 bit, 32-bit Download links
You need to follow some guidelines to download iTunes for Windows 11 or 10. The steps are as follows:
Step-1: First of all, launch Edge browser.
Step-2: – Click the following link to directly download iTunes without Microsoft store for Windows 11 or 10 64-bit and 32-bit –
Note – you can also get the same from – Microsoft Store.
Step-3: Proceeding forward, click on the option Save and once the download gets over, click Run to open the installer page for iTunes.
Step-4: When the setup dialog shows up, click Next. Now, once the parameters satisfy you, click the Install button. Lastly, click Finish to complete the setup of this music app.
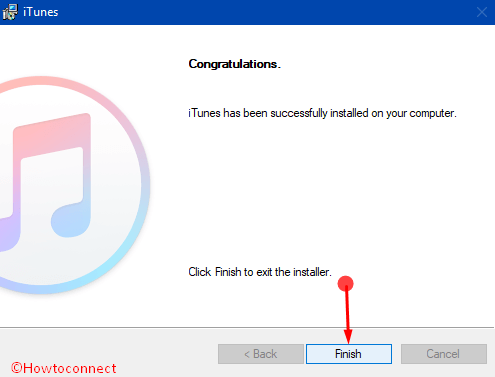
Now once you Download iTunes for Windows 11 or 10 and install it without any glitches, it is ready to use.
Use iTunes in Windows 11 or 10
You might be thinking about how to use it. Be a little patient as we will discuss its use in six consecutive processes. The processes are as given below:
- Creating an Apple ID account,
- Authorization of the computer in iTunes,
- Importing media library into the app,
- Buying media from iTunes,
- Subscribing to Apple Music,
- Subscribing to iTunes Match in Windows 11 or 10.
Let’s start straightway:
Creating an Apple ID Account
Step-1: Open iTunes from the Start Menu of your PC and click on the option Account from the menu located at the top left side of the page. On the drop-down that appears, click Sign In.
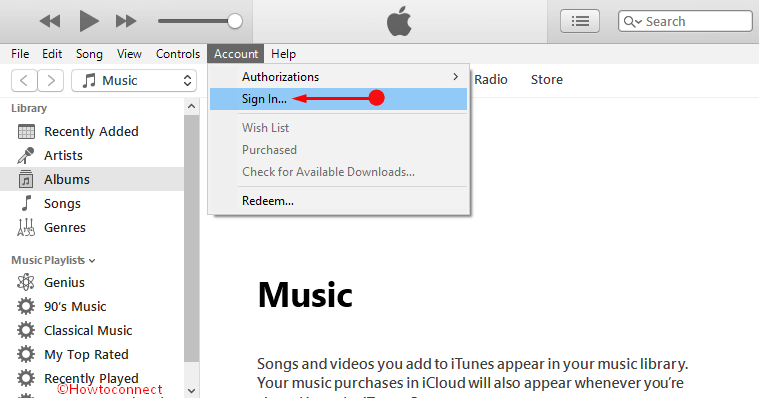
Step-2: Click on “Create New Apple ID” on the pop-up. If you already hold an account, you can log in directly by clicking Continue.
Step-3: Select Agree button to grant permission to the terms and conditions.
Step-4: Next, type in your verified E-mail address and Password in the respective fields provided. Now, complete the security process by filling the requisite forms.
You have to add a payment method next. For the payment method,
Step-5: Click Payment option and assign all the necessary information.
Step-6: After accurately providing all information, click on “Create Apple ID“. Lastly, verify the email id and click on OK.
Authorization of the computer in iTunes
Authorizing provides permissions for accessing all the contents from your computer. Noteworthy is that you have the limit of authorizing only 5 devices with your name in iTunes.
Step-1: First of all, open iTunes and click Account option on the left portion of the page.
Step-2: From the menu that comes into view, choose Authorizations. Now, select the option namely “Authorize This Computer“.
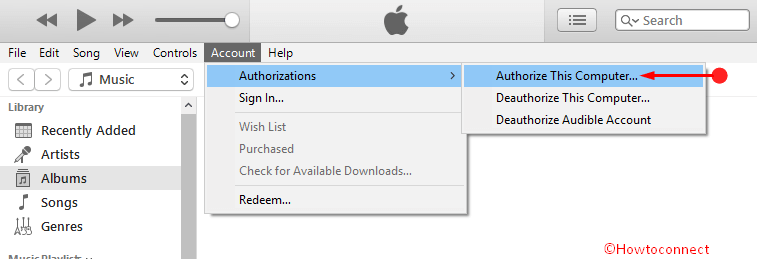
Step-3: Type in the password in the text box and click Authorize.
It will authorize your computer as you have provided a verified password. To deauthorize it, just perform the first two steps and click the “Deauthorize This Computer” option.
Importing media library into iTunes in Windows11 or 10
Step-1: Here also, launch iTunes and once it shows up, click File on the menu.
Step-2: A menu comes into view, click Add Folder to Library.
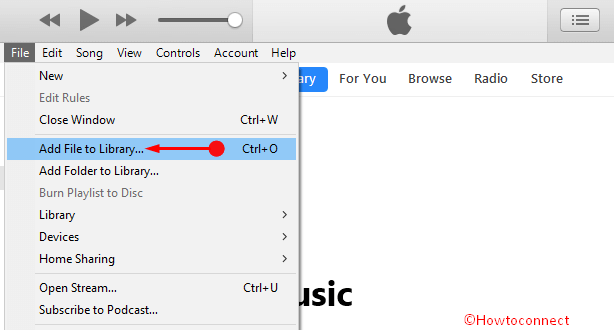
Step-3: Now, choose the file or folder you prefer to import. Once you choose the item, hit “Select Folder” button and repeat this until you import all your files.
Buying media from iTunes
iTunes lets you buy music from the store on payment and for doing so, pursue the below-given steps.
Step-1: Get access to iTunes and on top of the window, click the Store button.
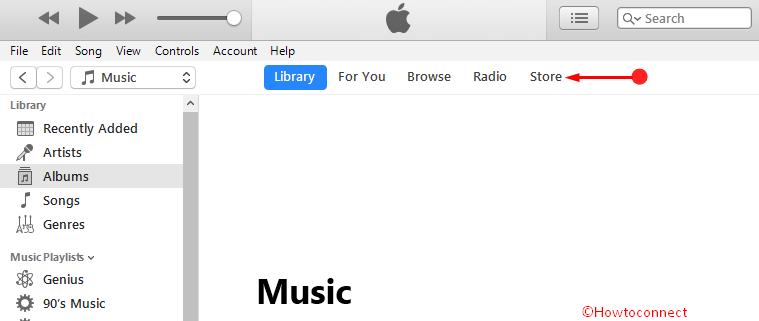
Step-2: Go through the list and choose the item you prefer to purchase. Next, click on the price that appears next to your selected item.
Step-3: To proceed further, you need to provide your password in the given box.
Step-4: Finally, click on the Buy button and let the download happen. After doing the payment, the download will happen and then it will get stored in the Library.
Subscribing to Apple Music in Windows11 or 10
There is a clear difference between Apple Music and cloud content locker. Moreover, Apple Music is something like a traditional subscription service. You can enjoy music from the iTunes catalog on the purchase and the service will be valid as long as you pay the “subscription fee”.
Following instructions are to subscribe to Apple Music in Windows 11 or 10 using iTunes.
Step-1: Launch iTunes and on top of its window, click the Store button.
Step-2: Scroll to the bottom of the page and click 3-Month Trial. You can see this button on the Apple Music section.
Step-3: Next, make a click on Choose Your Plan button.
Step-4: Click on the plan of your choice and select the button Start Free 3 Months. Here, also, you need to type in the password and then finish it off by clicking Buy.
Apple Music will make your bills and renew the subscription after every 3 months automatically. If you want to stop the automatic renewal, here are the instructions for you.
Step-1: Open iTunes and select Account on the upper left side of the window. When the menu comes down, click View My Account.
Step-2: Reach out to the Settings section and click Manage next to the Subscriptions option.
Step-3: Finally, underneath Apple Music Membership, click the option namely “Cancel Subscription”. When a pop-up appears, click Confirm.
This is how you can use your iTunes for enjoying media and music from the Apple store.
Subscribing to iTunes Match in Windows 11 or 10
There is a backup option in iTunes so that the entire media is collected in iCloud and you can access it from anywhere you want to. It will provide the access to the iCloud store after scanning your library. Apple will upload the unmatched music for remote access in other devices like “iPhone, iPad, iPod” and other computers.
Step-1: First, open iTunes and click the Store button. On the right portion of the next window, click iTunes Match.
Step-2: Click on Subscribe for $XX.XX per year.
Step-3: To proceed further, assign your password and select Subscribe.
This media player also lets you cancel the match subscription from iTunes in your Windows 11 or 10 PC to stop auto-renewal of subscription in every month by following the given series of steps.
Step-1: Launch iTunes and select the Accounts tab on the top. On the menu that shows up, select the View My Account option.
Step-2: Scrolling down forward, click on the Settings row and click the Manage option corresponding to the Subscriptions.
Step-3: Reach out to iTunes Match and click Cancel Subscription. Click Confirm on the pop-up.
World’s best technology company Microsoft considers the satisfaction of their users in the first place. They want not only to provide the users a hassle-free smooth operation of each and every technology but also want to save their valuable time. With the introduction of their latest edition i.e. Windows 11 or 10, they tried to make the use of all operating a lot easier. Grabbing this application was not an easy task previously but now you can download iTunes for Windows 11 or 10 effortlessly. Let’s have a look at what iTunes is?
What is iTunes?
It is a mobile device management application, media library, moreover an online radio broadcasting device as well. With iTunes, you can download, play or organize the digital download of music on PCs with Mac and Windows OS, including the latest Windows 11 or 10.
Conclusion
Downloading iTunes was a bit complex in earlier days. With the introduction of Windows 11 or 10 by Microsoft, it is now absolutely easy as well as simple to download iTunes for Windows 11 or 10. Follow the instructions that we have discussed and we believe using iTunes for the purpose of entertainment will become much easier from now onwards.
