ControlMyMonitor allows you to see and change the monitor settings such as brightness, contrast, red/green/blue color balance, sharpness, and more. You can modify all the display options from its interface moreover using different command-lines with this small freeware. This is a utility from Nirsoft that provides to export the current monitor settings into a configuration file so that later you may import the same and load.
ControlMyMonitor offers a Virtual Control (VCC) panel to manage all the Monitor settings from a single platform.ControlMyMonitor is a simple to use tool in order to modify an item. You can decrease and increase different values applying only single or double click or scrolling. See further to learn the ways to download it and play with value.
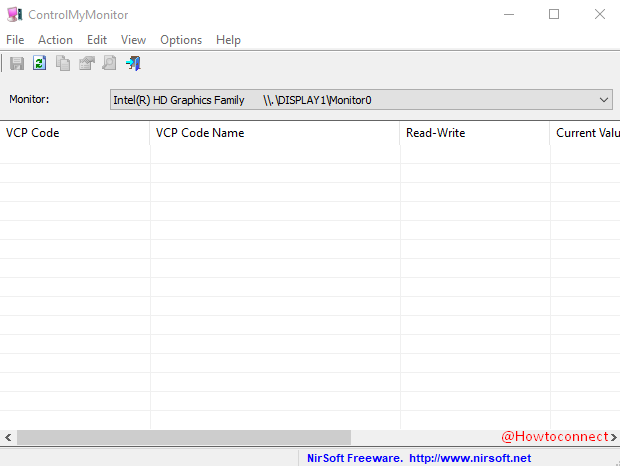
How to Download and Use ControlMyMonitor on Windows
Download ControlMyMonitor
Step 1 – In order to grab this tool, navigate to this page and select the Download option from the last. The software doesn’t need installation as it is DLL file, so just extract the file and make a double click on “ControlMyMonitor.exe” to open the application from the location where you have saved.
Step 2 –
How to Use ControlMyMonitor on Window
After you download ControlMyMonitor and open this application the current settings of your monitor appear in the main window. If you have connected multiple monitors, select another from the monitor combo-box underneath the toolbar.
In order to change a single item, select the item and perform a double-click the item (or press the F6 key). You can also raise or reduce the current value with help of the ‘Increase Value’ or ‘Decrease Value’ options (Under the Action menu). Mouse wheel does the same pretty effectively. For this work, navigate to Options => Change Value With Mouse Wheel. By default, this feature is active when you hold down the Ctrl key.
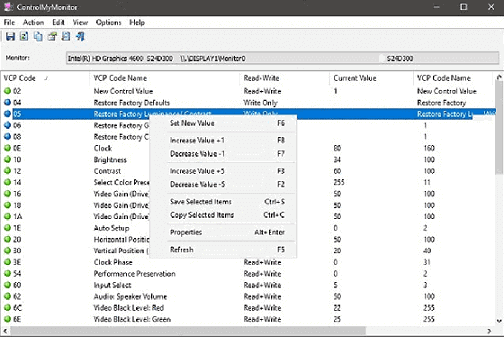
Reset Monitor settings to default
The application includes few write-only items that let you restore the factory defaults of the monitor. You need to set the value to 1 to make this option working.
Import/Load Config
This applcation permits you to export entire read/write properties into a text file and then later import or load these properties back to the monitor. You can find the “Save Monitor Config” and “Load Monitor Config” options under the File menu.
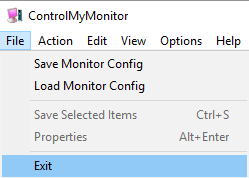
Command-Line Tools
If you are running a single monitor, you can utilize ‘Primary’ as its string in all command-line options.
But concerned to multiple, you need to find a string that unambiguously identifies your monitor. Launch the freeware, choose the desired monitor and then hit Ctrl + M (Copy Monitor Settings) and Paste it into notepad or other text editor. You’ll find something as below:
Monitor Device Name: “\\.\DISPLAY1\Monitor0”
Monitor Name: “22EA53”
Serial Number: “402CFEZE1200”
Adapter Name: “Intel(R) HD Graphics”
Monitor ID: “MONITOR\GSM59A4\{4d36e96e-e325-11ce-bfc1-08002be10318}\0012”
You can use either of the strings of this list until the other monitors on your PC have separate values for the same property.
| /SetValue <Monitor String> <VCP Code> <Value> | Determine stipulated VCP Code value for the specified monitor. Here’s some examples: Apply primary monitor brightness to 80: Use the monitor contrast with serial number 102ABC335 to 70: Restore factory defaults to the \\.\DISPLAY1\Monitor0 monitor: Turn on the \\.\DISPLAY2\Monitor0 monitor: Turn off the \\.\DISPLAY2\Monitor0 monitor: (On some monitors you should set the value to 4 instead of 5) Modify the input source of \\.\DISPLAY3\Monitor0 monitor: |
| /ChangeValue <Monitor String> <VCP Code> <Value> | Decrease/increases the value of the specified VCP Code for the stipulated monitor.Here are few examples: Increase the primary monitor brightness by 20%: Reduce the contrast of the \\.\DISPLAY1\Monitor0 monitor by 25%: |
| /SaveConfig <Filename> <Monitor String> | Stores entire read+write values of the stipulated monitor into a file. For Instance – ControlMyMonitor.exe /SaveConfig “c:\temp\mon1.cfg” Primary ControlMyMonitor.exe /SaveConfig “c:\temp\mon1.cfg” “\\.\DISPLAY2\Monitor0” |
| /LoadConfig <Filename> <Monitor String> | Loads entire values saved in configuration (cfg) file into the specified monitor. For Instance – ControlMyMonitor.exe /LoadConfig “c:\temp\mon1.cfg” Primary ControlMyMonitor.exe /LoadConfig “c:\temp\mon1.cfg” “\\.\DISPLAY2\Monitor0” |
Translating to different languages
With a view to translating ControlMyMonitor to different language, follow the process below:
- Execute the app with /savelangfile parameter:
ControlMyMonitor.exe /savelangfile
A file ControlMyMonitor_lng.ini will be automatically generated in this utility folder. - Launch the generated language file with Notepad.
- Translate total string entries to the preferred language. If you choice, you can also include your name and/or a link to your Website. (TranslatorName moreover TranslatorURL values) If you include this detail, it’ll be displayed in the ‘About’ window.
- After you complete the translation, run the software, and all the strings will be fetched from the language file.
Final note
In this way, you can Download and Use ControlMyMonitor on Windows system. This is a simple utility that lets’s change each value with quiet ease such as brightness, contrast, red/green/blue color balance, sharpness and a lot more. So Download ControlMyMonitor and enjoy.
