Process and Steps to Enable, Disable, Create Custom Hot Keys on Intel Graphics on Windows 10. – Intel® Graphics provide keyboard shortcuts considering to access different panels including Flip screen.
The hot keys remain enabled by default on the Options and Support page. It allows changing and creating custom hotkeys as well.
How to Enable, Disable, Create Custom Hot Keys on Intel Graphics on Windows 10
Since the Hotkeys are enabled by default, so we will see the process to disable it first.
Disable Hot Keys on Intel® Graphics
Step 1 – In the beginning, Click on the Start icon set at the left corner of the taskbar.
Step 2 – Once the start menu appears on the screen, write Intel. Click Intel® HD Graphics (Control panel) at the top under Best match.
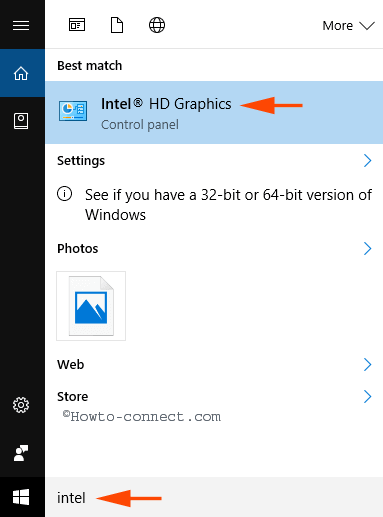
Step 3 – On Intel® HD Graphics Control panel, click Options and support image in the bottom right of the interface.
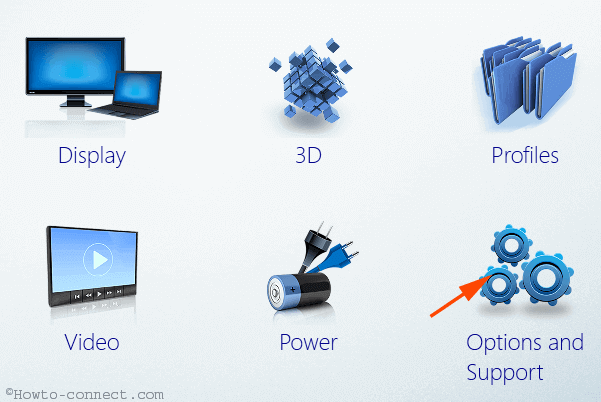
Step 4 – Move ahead to the right side section of the Options and support page and locate a heading Manage Hot Keys. Click the link appearing as Disable just under it.
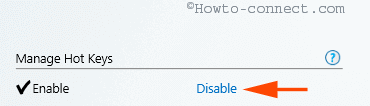
Disable Hot Keys on Intel Graphics
Step 1 – Click Disable link on Manage Hot keys on the Options and support page.
Create Custom Hot Keys on Intel Graphics
Orginally the hot keys are located in 7 boxes like below:
| Operation | Hot keys |
| Launch Hot key Panel | <Ctrl><Alt>F6 |
| Launch Display panel | <Ctrl><Alt>F1 |
| Launch Graphics Control Panel | <Ctrl><ALT>F12 |
| Flip to zero Degree | <Ctrl><Alt>Up Arrow |
| Flip to Ninety Degrees | <Ctrl><Alt>Left Arrow |
| Flip to one hundred and eighty Degrees | <Ctrl<Alt>Down Arrow |
| Flip to 2 hundreds and seventy Degrees | <Ctrl<Alt>Right Arrow |
But they permit to make changes relevant to your need.
Step 1 – So, Put the cursor in either of the boxes for which you require changing the hot key and write the right one.
Noteworthy that the keys will have the shape of <Ctrl<Alt>DesiredKey
Step 2 – Finally, click the Tick mark facing right side bottom of the interface.
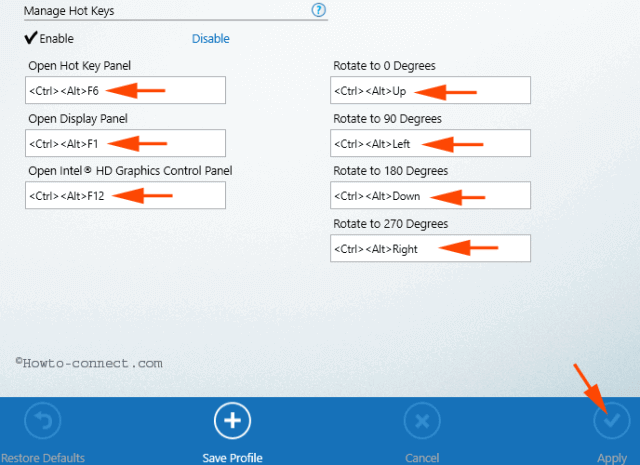
Conclusion
Therefore, Intel graphics card Control panel interface facilitates the tool to customize the Hot keys on your preference. You can enable disable, furthermore, create your desired key quite easily using the steps. If you face any issue ask your question through comment area.
