2 Ways Enable and Disable Game Monitor on Windows 10. – Game Monitor helps users to rearrange device and play games. This mode gives its users a chance to use the system resource for the game to enhance the user experience. See another guide supporting this feature on your PC – How to Turn On or OFF Game Mode on Windows 10.
When you enable Game Monitor, the device starts using most of the CPU and GPU power to play games. The Game monitor stops all the unwanted and non-important background processes automatically. Follow an article on the game Bar – How to Customize Game Bar Settings on Windows 10.
While most of the users love to use this Game Monitor at the time of playing games yet there are a few who prefer disabling it. So here we present a guide that will speak about the two ways to Enable and Disable Game Monitor in Windows 10.
Microsoft brought forward many upgraded functions and a lot of new settings in the Settings app. So, in the new revised Settings panel, is found a new option Gaming and in the Gaming option, Game Monitor reserves a place. Unwanted background processes comprise of random anti-virus scans, etc.
Ways to Enable and Disable Game Monitor in Windows 10
Through Settings
Step 1 – The Settings app keeps control of Enabling and Disabling Game Monitor. So, the first step you must follow is to reach the Settings App by pressing the Windows logo and I keys on the keyboard simultaneously. Alternatively, pressing the Start button and then Settings icon in the Start menu also opens the Settings app.
Step 2 – In the Settings app choose the option Gaming as the preferred one.
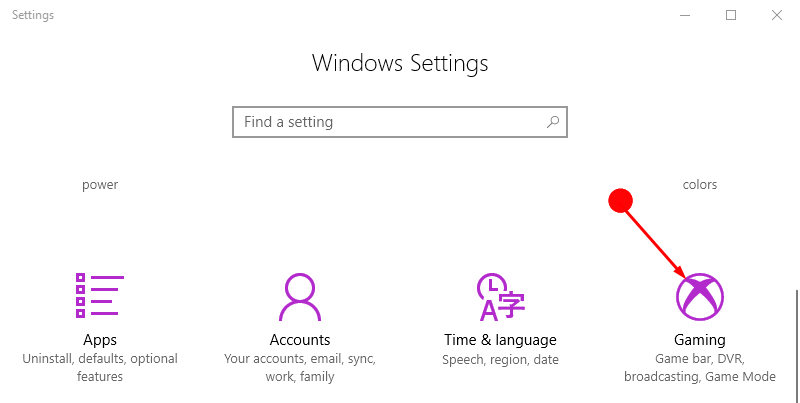
Step 3 –Click on Game Monitor in the left pane under the heading Gaming. Now move to the adjacent pane and here locate Enable Game Monitor option under the title Game Monitor.
Step 4 – Enable Game Monitor by toggling it to On. Toggle the slider towards Off to Disable Game Monitor.
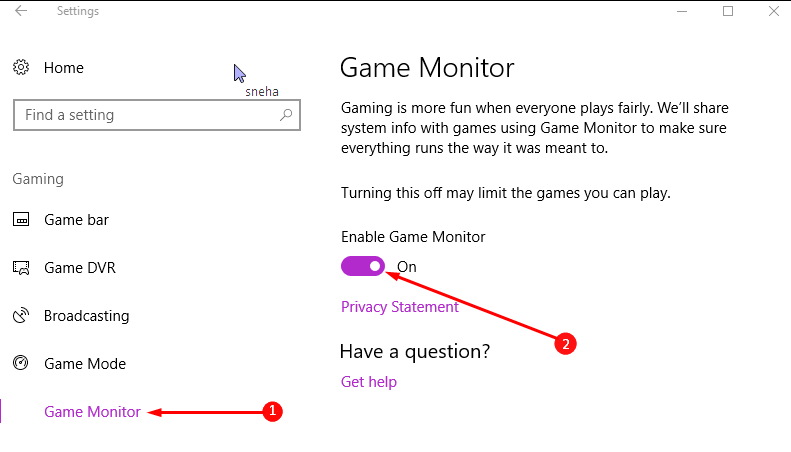
Through Registry Editor
Step 1 – Click on Start button, type regedit in the Cortana search box and click on regedit from the Best Match section.
Step 2 – Now in the Registry Editor unfold each of the below-given keys one after another.
Computer\HKEY_LOCAL_MACHINE\SYSTEM\CurrentControlSet\Services\xbgm
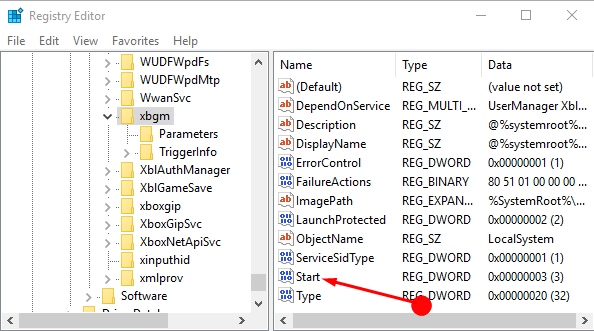
Step 4 – After finding xbgm, go to the right pane of the registry editor and locate the entry Start. Double click on Start to edit its DWORD (32-bit) Value. Once the Edit DWORD (32-bit) Value pop up opens you will see the digit 3 under value data. Delete 3 and write 4 in the value data box and select OK if you want to disable game monitor.
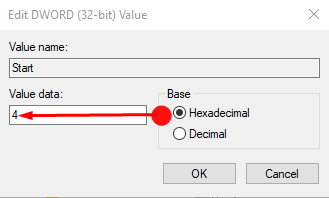
Step 4 – To enable Game Monitor, follow the same process and change the number from 4 to 3.
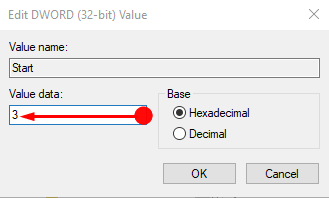
Conclusion
So here you see two simple ways to Enable and Disable Game Monitor in Windows 10. To experience a better gaming environment this feature works great. So we always recommend enabling the Game Mode to get an unmatched experience of gaming.

RTM of Fall Creators Update has changed the name from ‘Game Monitor’ to ‘True Play’