Personalization options are widely available in Windows 10 and Microsoft Edge is not an exception. The giant software corporation provides some Microsoft Edge Tips that take user’s browsing experience to another high level. But you might not aware of the fact that they can even customize the Developer Tools page as well. One such option is that you can pretty easily Enable Edge DevTools Dark Theme to get a more refined look.
To turn on dark theme in Edge Developer Tools, there are two ways. One is through the DevTools Settings interface; whereas the second one is using the Command Menu. Both the ways are very simple to execute which will immediately transform the Developer Tools page to black. Hence, go through the following section to see both the methods in detail.
Edge DevTools Dark Theme
Here is How to Enable Microsoft Edge DevTools Dark Theme –
1] Through DevTools Settings
- Launch Microsoft Edge browser by clicking on its icon on the taskbar.
- Press keyboard shortcut Ctrl + Shift + I to directly access the DevTools page.
- Once into DevTools, click the Settings gear icon (see screenshot). Alternatively, press F1 to open Settings.
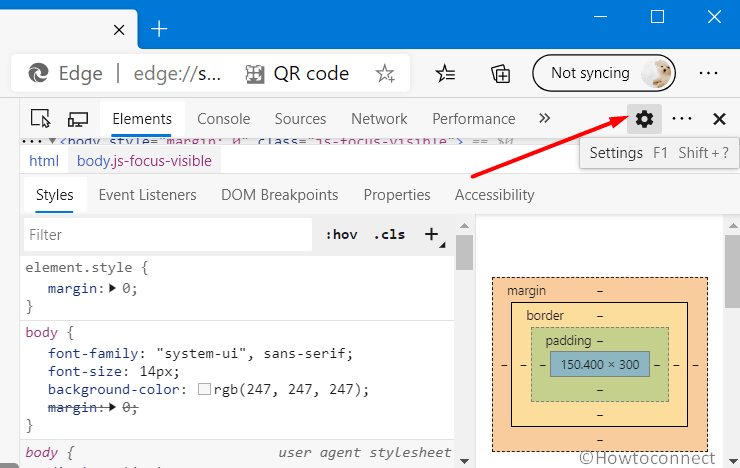
- By default, Preferences pane on the left sidebar will be highlighted. Under the Appearance section, click the drop-down Theme. Choose Dark and you are done.
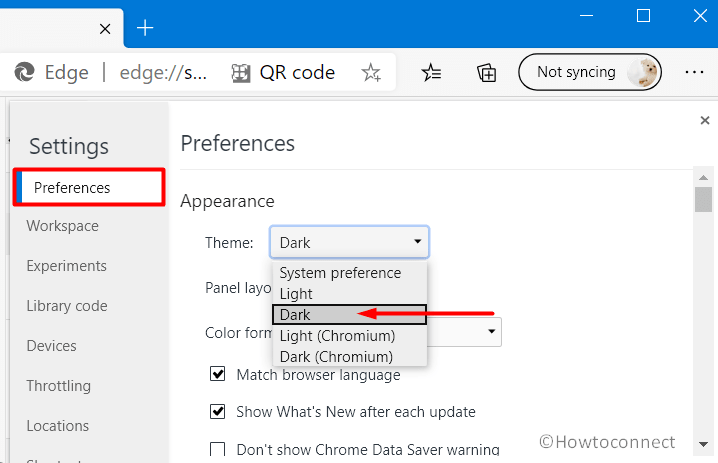
2] Use Command Menu to Enable Edge DevTools Dark Theme
- Fire up Edge browser and click Settings and more icon (or use keyboard shortcut Alt + F4).
- From the list of options, hover the mouse cursor over Tools followed by a hit on Developer Tools.
- Click on Customize and control DevTools button and choose Run Command or press Ctrl + Shift + P combination of keys as shown in the below picture.
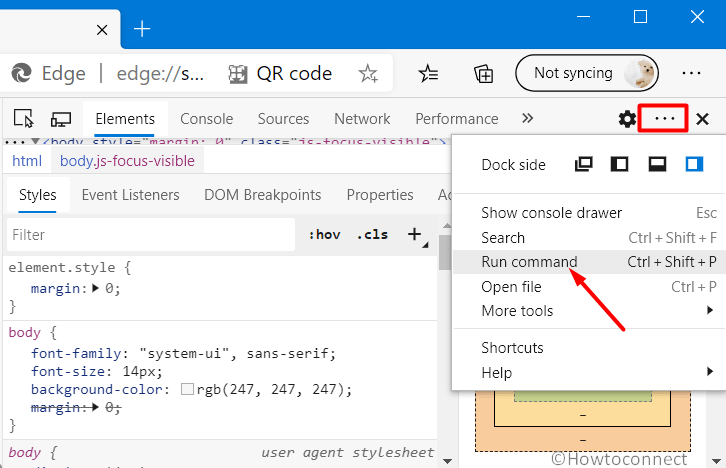
- Type dark in the box that opens up and select Switch to dark theme.
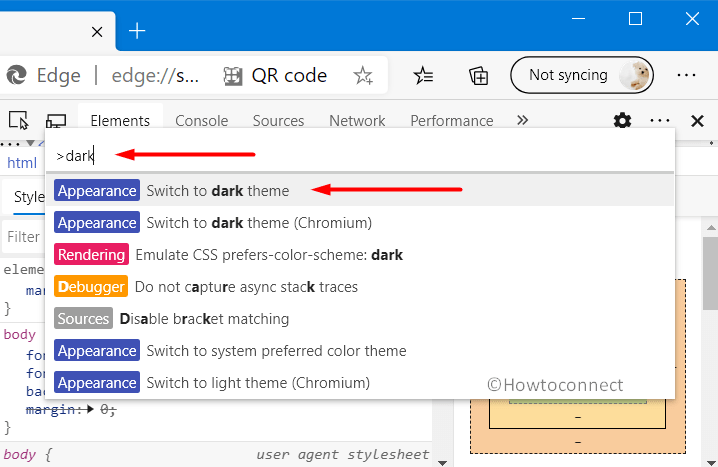
- Press Enter and you can immediately enable Edge DevTools Dark Theme.
That’s all!!!
