Microsoft is working on round corner for apps in Windows 10 and this feature will possibly be a part of the 20H1 release (2003). However, currently, there is a secret trick that allows you to Enable Round Corner in Search on Windows 10 1809 and 1903. In the later version, Taskbar search substitutes Cortana search and includes Top apps with recent search activities. Now you can now see the Search with whorled nook and say goodbye to the flat square design.
In Windows 10 having version 1809 or greater, you have the ability to Enable Round Corner in Search. A simple registry tweak changes the look and a key works the wonder. When you want to restore the old design just delete the entry. We warn that only expert of Windows 10 registry may follow this method.
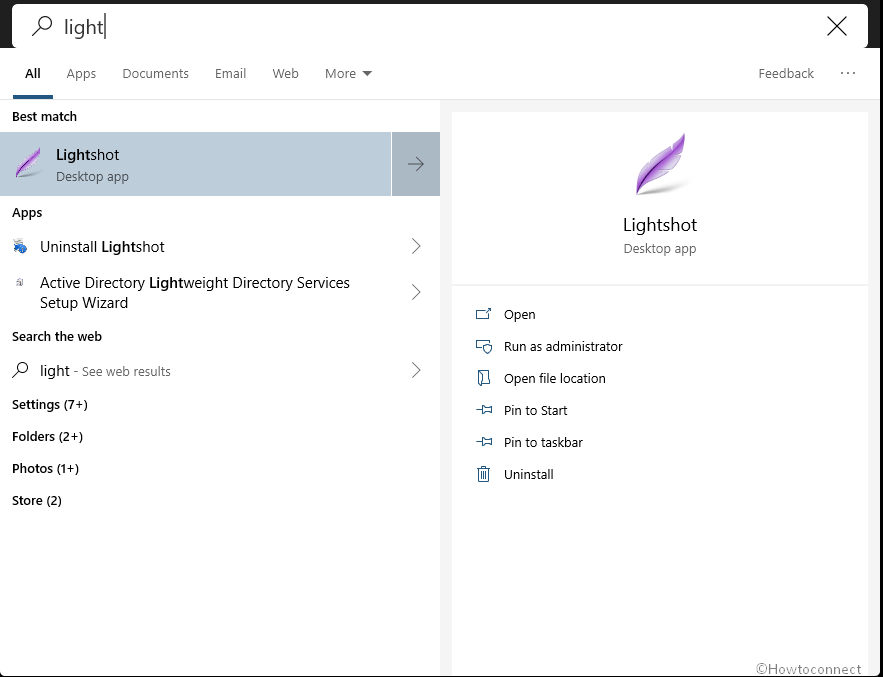
Way to Enable Round Corner in Search on Windows 10
Here is How to Enable Round Corner in Search on Windows 10 –
Step-1: First of all, launch Run dialog on the desktop screen by pressing Win+R simultaneously.
Step-2: In the empty text box, type regedit.exe and hit the Enter key.
Step-3: UAC will prompt on your screen; click on Yes button.
Step-4: This will open the Registry Editor. Navigate to the following path –
HKEY_CURRENT_USER\Software\Microsoft\Windows\CurrentVersion\Search\Step-5: Go to the right pane. Right-click on a vacant area and choose New => DWORD (32-bit) Value.
Step-6: Name the value ImmersiveSearch and then double click on the same.
Step-7: In the pop-up menu, set the Value data to 1 and save it by hitting the OK button.
Step-8: Restart Windows Explorer or your PC to experience Round Corner in Search on Windows 10.
Now when you start the search, the narrow, square search window appears on the desktop. The taskbar search box will be a magnifying glass.
Step-9: In case, when you want to see the full search and also round off the corners, you need to make additional entries in the registry. Go to
HKEY_CURRENT_USER\SOFTWARE\Microsoft\Windows\CurrentVersion\Search\flightingStep-10: In the left pane, right click on Flighting key and select New => Key.
Step-11: Name the key Override.
Step-12: Shift to the right side of the window, right-click and select New => DWORD (32-bit) Value.
Step-13: Name it ImmersiveSearchFull.
Step-14: Open this value and put the data 1 to display Full search.
Step-15: In the same way, create a new key CenterScreenRoundedCornerRadius.
Step-16: Put the Value = 0 to keep the search square. Change Value between 1 and 9 to complete the corners. Try according to your taste.
That’s all!!!