Starting with Windows 10 version 1803, (April 2018 update) Microsoft integrated Timeline into Task View. The feature enables you to resume the past activities that you carried on your PC. To improve the functionality of this task switcher, you can Enable Windows 10 Timeline Feature in Firefox and Chrome as well. The browsers introduce extensions that synchronize your browsing records on the computer. These supportive applications work very easily with Windows Timeline.
Windows 11 or 10 Timeline provides you with a rapid way of reopening the recently closed browser session. You can view the previous browsing session either by clicking the Task View icon on the taskbar or by hitting Win + Tab shortcut keys. But to experience this functionality you need to manually add the extension to the browsers respectively.
Table of Contents
Ways to Enable Windows 10 and 11 Timeline Feature in Firefox and Chrome
Here is how to Enable Windows 11 or 10 Timeline Features for Chrome and Firefox –
Enabling Timeline feature in Firefox Browser
Step-1: On Windows 11 or 10 device, launch Firefox browser and navigate to the Firefox Mozilla Add-ons page. Once you access the page, click on +Add to Firefox button as shown in the below picture.
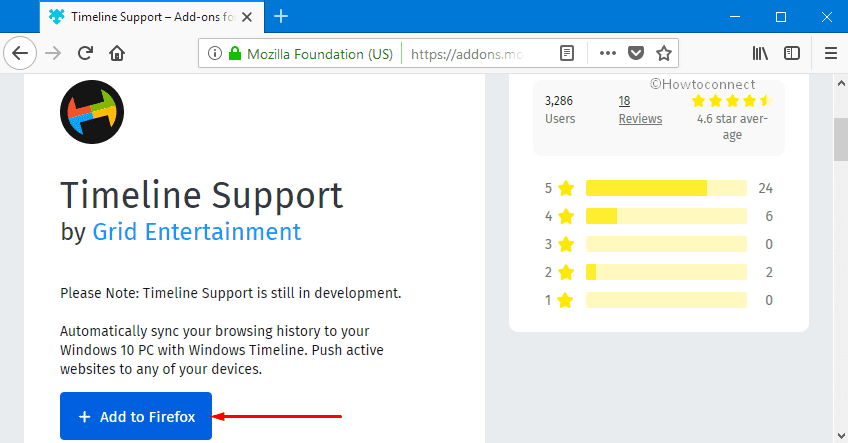
Step-2: A small dialog will prompt asking your consent to add:
1. “Access your data for all websites”,
2. “Display notifications to you”,
3. “Access browser tabs”.
Click the Add button and permit the extension to have the data that it requires.
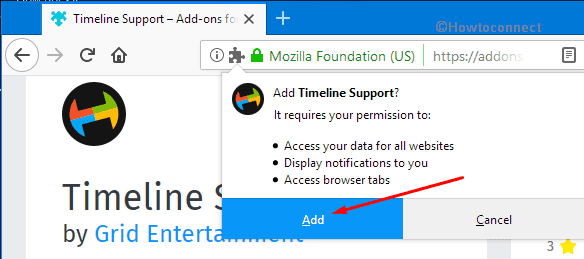
Step-3: Now, you will come across a message that informs you about the successful addition of Timeline Support in Firefox. For confirmation, you can see its icon on the right corner of the toolbar.
Step-4: After the successful inclusion of the extension, you need to sign-in with your “Microsoft account” in order to synchronize the browsing history across all the devices.
Step-5: So, click on the Timeline Support icon that appears next to the Menu option. When a pane shows up, select the option namely “Sign in with the Microsoft account“.
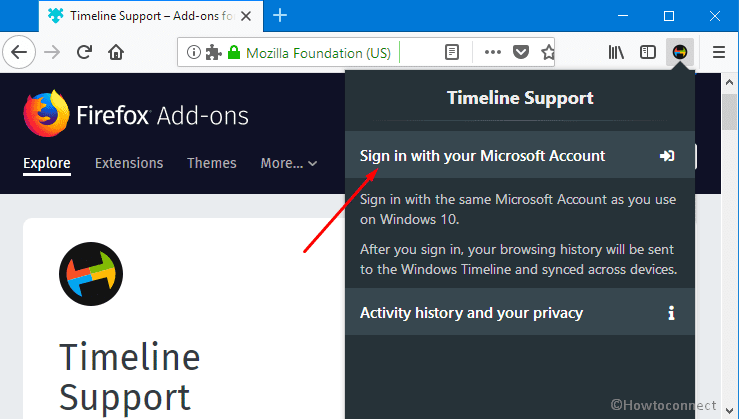
Step-7: This will open another browser window where you need to provide the account credentials. Timeline Support will again ask you to allow the extension to access another bunch of information. So, click Yes.
Step-8: You can also delete the activity that Microsoft stores in the cloud. To do so, click the Timeline Support icon and perform a hit on Microsoft activity history dashboard.
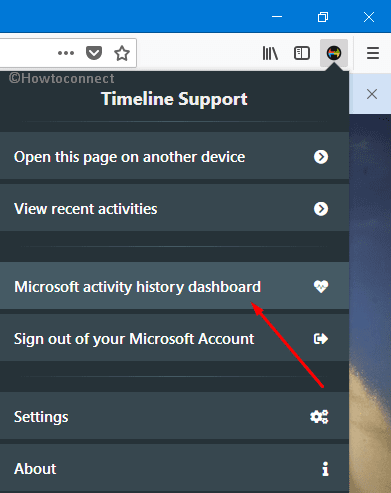
Step-6 Go to the Activity history section on the following tab and click Clear on the items you wish to remove.
Enabling Timeline Feature in Google Chrome Browser
The steps for Chrome are almost similar to that of Firefox.
Open Google Chrome and visit the Timeline Support Extension page. Click ADD TO CHROME button on the top right of the page (see snapshot).
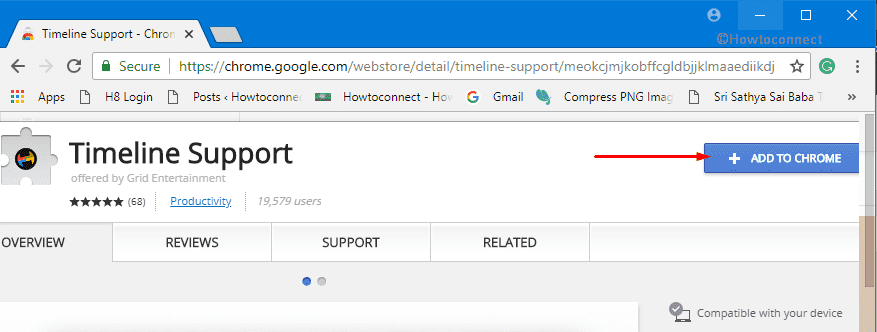
On the pop-up dialog, click Add extension.
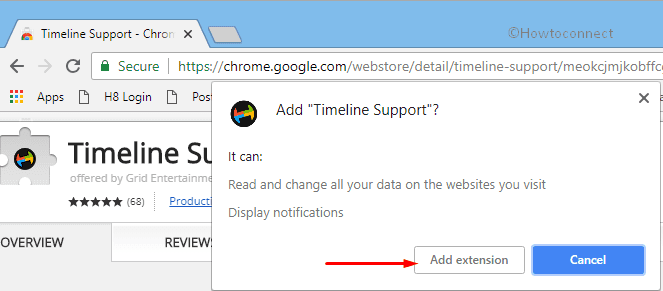
Click the Timeline Support icon on the top and click the option “Sign in with the Microsoft Account“.
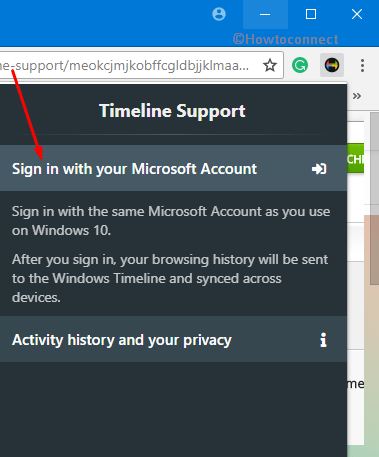
Assign your account information and then the browsing history will be sent to the “Windows Timeline” and synced across devices.
You can also push the opened tabs to another device by using Open this page on another Device option from the address bar. The Timeline extension add-on will help you to Synchronize your previous browsing session automatically.
That’s all about how you Enable Windows 11 or 10 Timeline Feature in Firefox and Chrome pretty smoothly.