How to Enforce Cortana Search Perfect in Windows 10 – The most potential feature of the latest OS is the great Search interface that has received lots of praise from the users. Though users hardly use this service for web results they prefer it most when they want to discover the stuff that is present in their local storage.
However, the “Search” appears to be ideal and flawless but to make a perfect search in Cortana you need to apply the given filters very carefully and for this you must be mindful at the juncture. After you accurately use the filters you the Cortana serves you very precise results.
How to Enforce Cortana Search Perfect in Windows 10
When you go to the “Cortana Search” box and type your query there, the bar will manifest many results but the one just beneath the “Best Match” is referred as the accurate one.
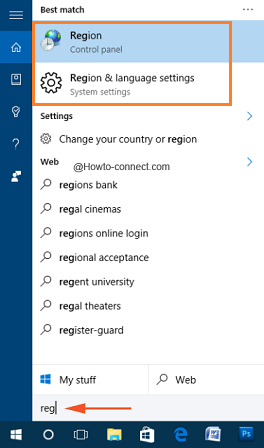
The result that she fetches for you works great at times, but in many situations Windows get confused if it holds lots of matches of the searched query. However, there lies a filter feature in Windows 10 that can enforce Cortana Search Perfect which needs quite an attention to spot it.
For instance, if you write “n” in the search box, you may get “Notepad” or “Narrator” underneath the “Best match” whereas your search was to find out the file that begins with “n” instead.
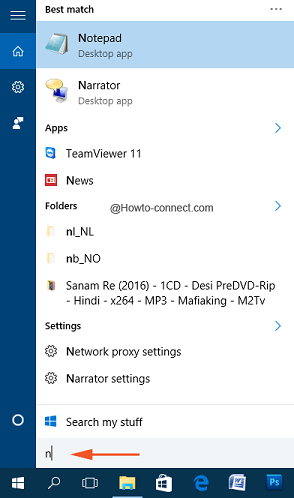
Write your required query in the search field and when the bar shows you the results, you will observe tiny sized three dots in the topmost right corner of the bar, click on it.
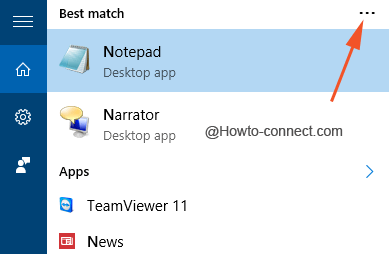
Four different filters will be observable – one is of “Apps”, the second is termed as “Settings” and the third one is of “Files” and the last one allows you to make “Web” search.
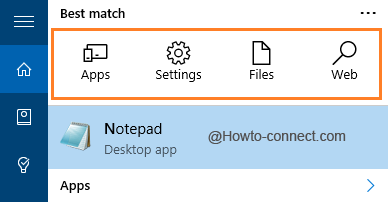
So, to filter your search, you can use any of the following search parameters –
- Apps – The outcome will exhibit the “Windows Store” apps and also “desktop programs”.
- Settings – The “Control Panel” and “Settings” related program results will be exhibited.
- Files – Displays the files from local storage in the search interface.
- Web – Results fetched from the web will be listed down.
The Alternative way you can enforce Cortana Search Perfect are the arrows that you see beside each section in the results area (for clearance, see the below screen grab). For instance, click the arrow beside “Apps” heading and all the results underneath apps parameter will be exhibited.
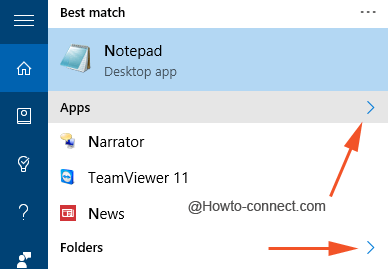
The keyboard lovers like touch screen users can make their search clarified by typing their “search specification” (apps, settings, files, and the web) followed by a “colon” and thereafter write the “query”. For instance – apps: note
The matches based on the search filter will soon be displayed on the bar.
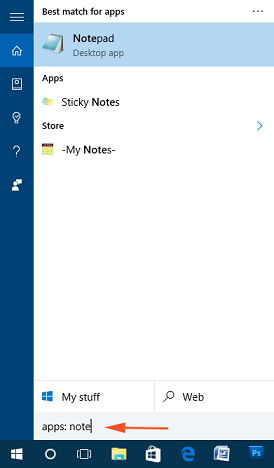
Note – It is not necessary that any results will be shown when you switch between the filters because the search parameter must not hold any item to display underneath the specific filter.
You can now also go for a deeper search by tapping on the “My Stuff” button.
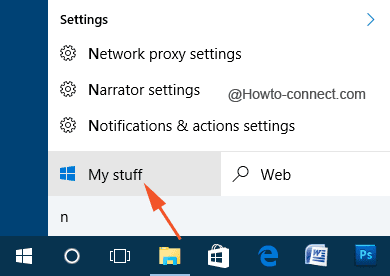
This will enlarge the Cortana and you will witness two filter drop-down options on the top – “Sort” and “Show”.
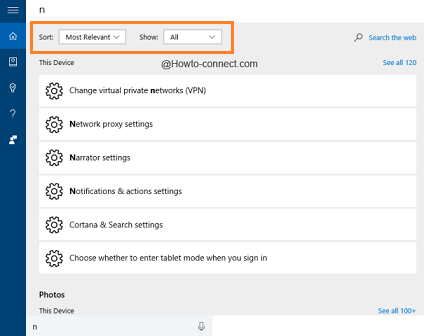
Use the “Sort” option to filter the query amongst the two specifications – “Most Relevant” and “Most Recent”. The “Most Relevant” will display the results that seem to be more appropriate whereas “Most Recent” will showcase the recently opened or used items.
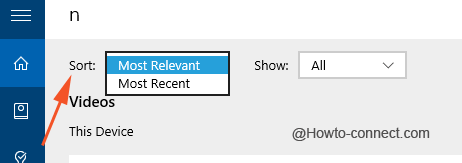
Next, pull down the “Show” menu and you can see seven different search parameters along with “All”. If you select “All”, the outcome will include all the search parameters. So, you can decide the parameter accordingly based on your requirement.
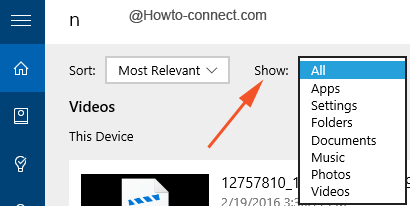
Scroll to the extreme down and you will notice the title of “Other places to look”. This will again have three links – “File Explorer”, “OneDrive” and “Settings”.
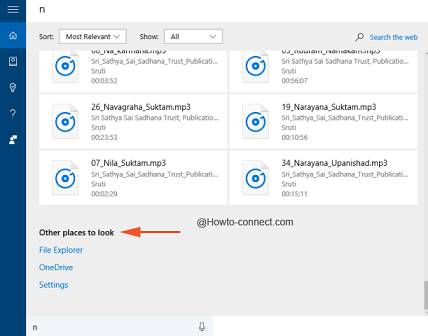
When you click on any of these links, the same concerned page will be opened showing you the results. For instance, if you click or hit on “File Explorer” link, the File Explorer will appear on the screen and will speedily trace out the result of the queried item. The same applies to other two links also.
Conclusion
Cortana search is highly used and appreciated by the users who make frequent or repeated searches for those items that are stored on local drives. If you have more search tips with you, take help from the comments section below and post them.
