Foolproof Steps to Fix Error 0xc000014c Windows 10 Failed To Start – Are you encountering Blue Screen showing 0xc000014c issue? The issue occurs because of corrupt BCD Files as you can see in the error note. Hence for resolving 0xc000014c mess up, you need to rebuild Boot Configuration data.
BCD is the key file liable to Start Windows 10, so when it goes either missing or corrupted the System stuck at Startup and displays different Errors codes. You will see few foolproof methods for how to fix Error 0xc000014c Windows 10 Failed To Start.
Error 0xc000014c Windows 10 Failed To Start
The recreation of BCD Files is compulsory to fix this issue, so you need to will run a command. But prior to starting this method, retain the install cd or recovery cd with you.
1st Method – Rebuild BCD Files
Step 1 – Insert CD or USB into an Optical drive or port. at first. Boot your PC and click ‘Next’ on the initial screen.
Step 2 – Locate ‘Repair your computer’ and click it on the Windows Setup Wizard.
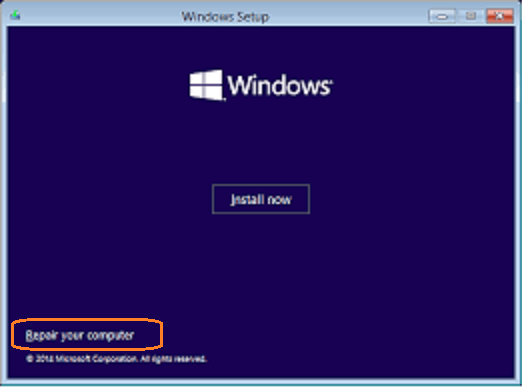
Step 3 – Next, you see 3 options here, but click on ‘Troubleshoot’.
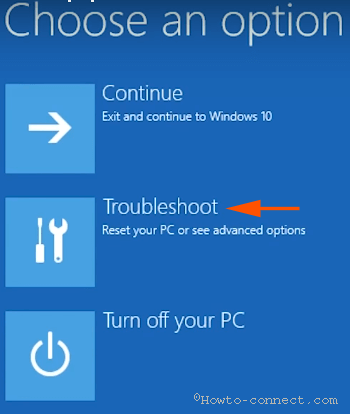
Step 4 – Click ‘Advanced Options’, the option on the lower part.
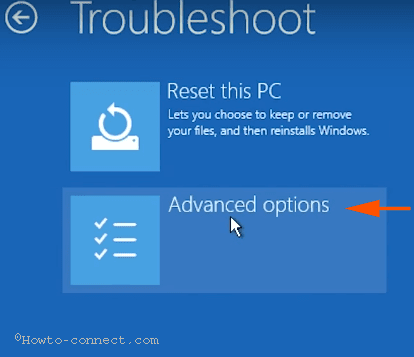
Step 5 – Select ‘Command Prompt’ from the list of 4 options.
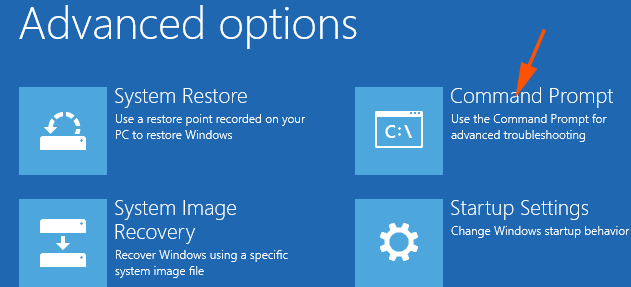
Step 6 – Copy the following command lines altogether
bootrec.exe /rebuildbcd bootrec.exe /fixmbr bootrec.exe /fixboot
paste and press ‘Enter’
Check if Error code 0xc0000098 solution works after rebooting your PC.
Alternatively, if you occupy Recovery CD follow the steps for fixing 0xc000014c Windows 10.
Step 1 – choose the applicable ‘Keyboard layout’ after snugging the repair disc and starting the system.
Step 2 – On the next screen, locate ‘Advanced Options’ and click on it.
Step 3 – Again you find a list having 4 options. Select ‘Command prompt’ from the left side of the screen.
Step 4 – Follow Step 6 of the above method for completing the rebuilding of BCD Files.
2nd Method – Fix Error 0xc000014c Windows 10 with SFC Tool
Since the BCD files require repairing, so the first effective method is running System File Checker.
Step 1 – Press Win & X shortcut combination for seeing the options on the Power menu. Once it appears, locate Command Prompt (admin) and click it.
Step 2 – Copy sfc /scannow, paste into it, and press Enter. Stop till the Scanning of System files becomes all over for a moderate amount of time (approx 15 – 20 minutes).
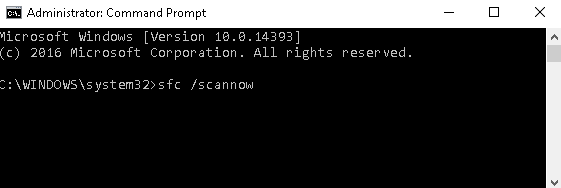
This will restore original files tracing out and replacing Corrupt files.
Still, you experience Error 0xc000014c Windows 10 Failed To Start. then follow the next way.
3rd Method – Solve Error 0xc000014c Run CHKDSK Tool
Step 1 – Following the 1st Method, open the Command Prompt at boot.
Step 2 – Once it opens, copy chkdsk C: /f, and press Enter.
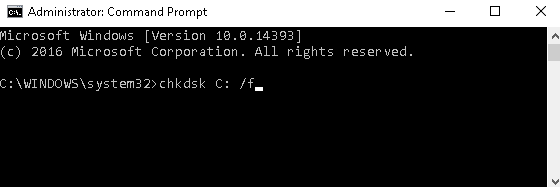
Finally, Investigate whether the Error 0xc000014c on Windows gets settled.
Conclusion
Hence, these are the procedures helping fix Error 0xc000014c Windows 10 Failed To Start. Hopefully, Easy Steps will help you out of the issue.

My computer doesn’t display any of the troubleshooting options mentioned above. Once I reboot with the power on button, it shows me the logo (computer brand) then “checking media” pops up followed by “checking media (fail)” then go straight to the blue screen with the error message below.
Recovery
Your PC/Device needs to be repaired
The Boot Configuration Data for your PC is missing or contains errors.
File: \EFI\Microsoft\Boot\BCD
Error code: 0xc000014c
You’ll need to use recovery tools. If you don’t have any installation media (like a disc or USB device), contact your PC administrator or PC/Device manufacturer.
Press Esc for UEFI Firmware Settings
When I pressed Esc button it took me to the Boot Manager screen. I ran Diagnostics and the computer hardware is working fine. I tried changing boot mode settings and didn’t do anything. Maybe because I don’t know what I’m doing. I also added boot option – USB Drive and ran that but it failed.
The computer does not seem to recognize the USB drive so it keeps on rebooting itself and always ended up on the blue screen with the error message.
I don’t know what else to do. I tried pressing F8 during the reboot but it won’t do anything. F2 & F12 didn’t do anything either.
Please help.