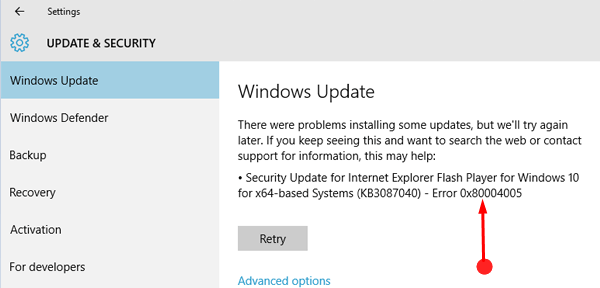Many users confront an Error Code 0x80004005 in Windows 10 operating system when they try to download and install updates. If you also ran into this specific Windows Update error, we present you with a few solutions to bypass it. You may also like to read another tutorial to Fix: 0x80240439 Error Code While Installing Update Windows 10.
You notice this particular error code 0x80004005 on the Windows Update page of the Settings program. It prevents you from updating the OS and is common among users who are trying to upgrade their PCs. If you are also affected by this error, hook to this tutorial, and let’s explore all the workarounds.
Table of Contents
Solutions to Error code 0x80004005 in Windows 10
Here is how to fix Error Code 0x80004005 in Windows 10 –
Way-1: Troubleshoot Windows Update
- Open Settings by pressing Windows key and I.
- Click Update & security.
- Select Troubleshooting on the left column on the next page.
- Now, on the corresponding right of Troubleshooting, click on Additional troubleshooters.
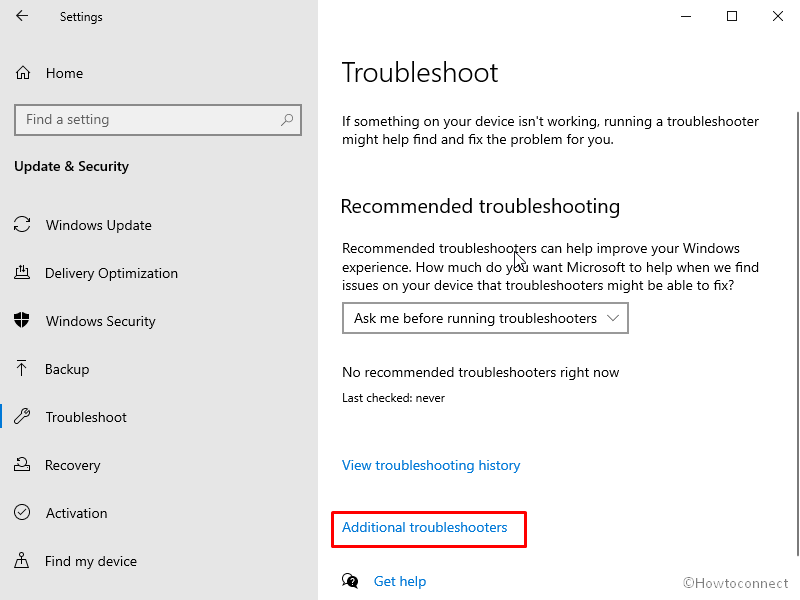
- Click on Windows Update.
- Select it and then click the button Run the troubleshooter.
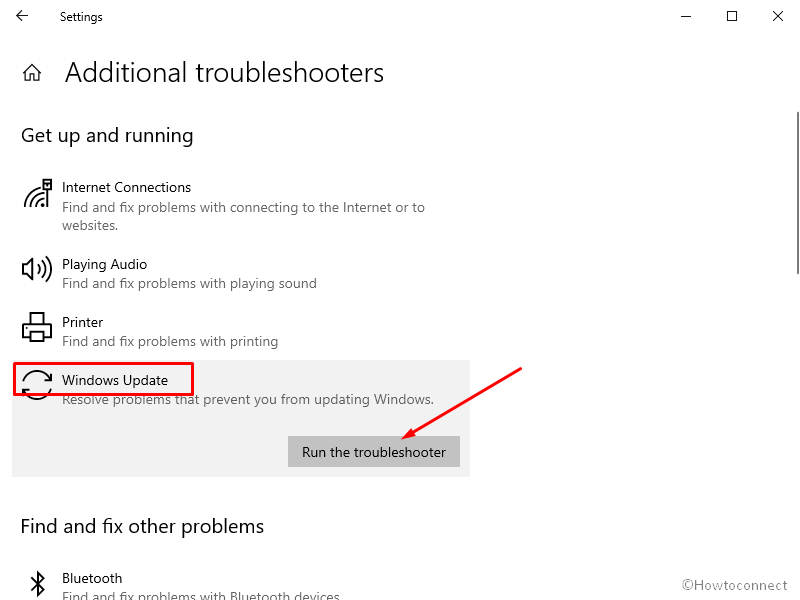
- This immediately starts scanning Windows Update and its components including some corrupted files. So, follow the instructions that show on a dialog to complete the troubleshooting process.
- Once the troubleshooting is over, give a shot to the Windows Update.
Way-2: Purge Windows Update Service
This specific solution is further split into three different parts –
a] Stop Windows Update related services
Step-1: To start with, launch an Elevated Command Prompt to bypass Error Code 0x80004005. For this, just type cmd in the Search box on taskbar. Right-click on the result Command Prompt. Out of a few options that pop up, click Run as administrator.
Step-2: Copy-paste the following command lines and don’t miss to press Enter after pasting each line.
net stop wuauserv
net stop bits
net stop cryptsvc
Note – These commands prevent three important services from functioning. The first syntax terminates the Windows Update service. The second one ceases the service namely Background Intelligent Transfer Service or in short BITS. Now, the third command stops Cryptographic Services from operating.
You will need Command Prompt again, so don’t close but just minimize it.
b] Clear out Windows Update cache
After terminating the above three services, you should eliminate Windows Update cache as well. To do so, follow the series of steps –
Step-1: Open File Explorer (Windows+E) to fix Error Code 0x80004005 in Windows 10 and then navigate to the below-given path –
C:\Windows\SoftwareDistribution\Download
Step-2: Moving ahead, click View tab and select the box Hidden items. Once all the items are visible, use Ctrl + A keys and select all the contents of the Download folder.
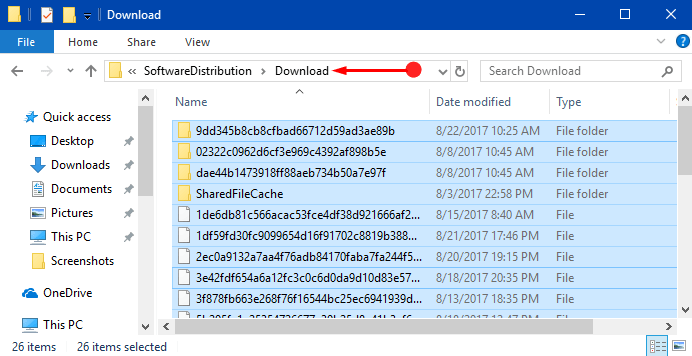
Step-3: Lastly, press Delete key and remove all the contents of the Download folder.
c] Start Windows Update associated services
After deleting all the items from the Download folder, again start all the three services you stopped earlier.
Step-1:– Maximize the Command Prompt, copy-paste the given commands one at a time, and hit Enter.
net start wuauserv
net start bits
net start cryptsvc
In the end, try installing the updates and see if this workaround solved the Error Code 0x80004005.
Way-3: Run System File Checker and DISM tool
Several times, it happens that the files that are needed to run Windows Update perfectly are damaged. This makes the Windows Update function unable to download or install updates. In such cases, running an SFC scan is pretty much effective as it can detect and repair all the damaged files. Follow the steps to do so –
- Press Winkey+R.
- Type – cmd.
- Now press Ctrl + Shift + Enter and click Yes on User account control prompt
- Type –
SFC /Scannow. - Hit Enter.
- Wait for some minutes until the process is completed.
- Restart the computer.
- Again open Command prompt as administrator.
- Next, type –
Dism /Online /Cleanup-Image /RestoreHealth.
After the command finished running reboot the PC and check if Error 0x80004005 update failed still persists. If it’s resolved then good otherwise follow the next method.
Follow a detailed guide on SFC /Scannow, DISM.Exe, CHKDSK Windows 10.
Way-4: Manually Download Windows Update
If any of the above solutions do not settle the error, you should try to download the updates manually. Microsoft rolls out each and every update that it pushes to the computers in the form of standalone update packages. You can easily overcome this problem by downloading the standalone update packages and installing them.
- Open any web browser.
- Click on this link to go to Microsoft update catalog.
- Type the KB number of the update in the search bar.
- Press Enter.
- Find the correct file on the result page and click on Download.
- From the pop-up that appears click on the link.
- Once the downloading is completed, go to the folder where the downloaded file is located and double click on it.
- Click Yes on the verification prompt.
Conclusion
Hopefully, after following the above workarounds, you can smoothly download and install the affected updates without facing the Error Code 0x80004005. However, for many users restarting the PC solves the trouble but for others, it gets difficult. If you resolve this specific Windows Update error with any other solution, write them to us.
Methods:
Way-1: Troubleshoot Windows Update
Way-2: Purge Windows Update Service
Way-3: Run System File Checker and DISM tool
Way-4: Manually Download Windows Update