Do you encounter Error Connecting to Apple ID Server in Windows 10? Even after having the latest versions of iTunes and iCloud, many users are unable to sign into any apple accounts from PC. To get rid of the issue, your all attempts such as the computer restart, programs reinstall, or password change fails. Because of this error, you can’t access iTunes, its Store and purchase media here. Here, we present you certain solutions that can help you to solve this APPle ID Server problem.
Error Connecting to Apple ID Server in Windows 10 Solutions
Windows 10 lets access Apple features using the desktop to its users. Instead of having the latest version of iTunes and iCloud, Error Connecting to Apple ID Server in Windows 10 is taking huge coverage. Every time while you attempt to sign in, the message comes as the following –
“Verification Failed” – “There was an error connecting to the Apple ID server.”
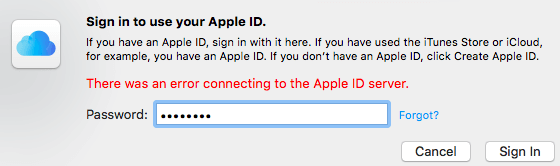
Workaround-1: Modify Proxy Settings
Step-1: Right-click WiFi or Ethernet icon on the taskbar and make a hit on Open Network & Internet settings (see screenshot).
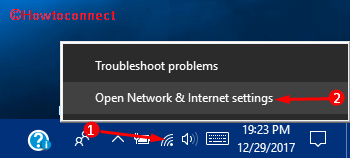
Step-2: On the left navigation pane of the following screen, select Proxy section. Shift to its right side and toggle OFF Automatically detect settings.
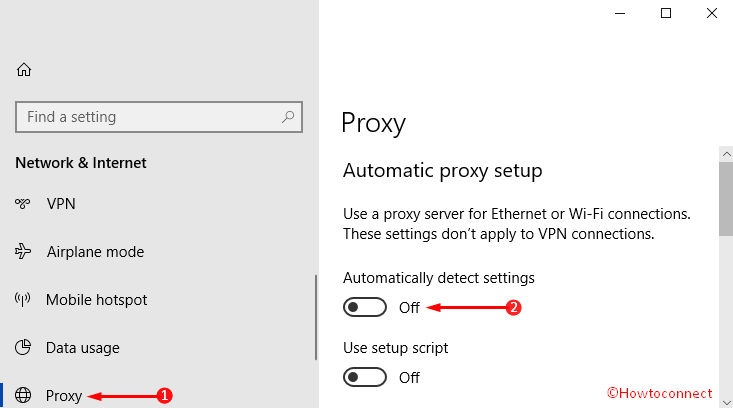
Step-3: Next, go to the Manual proxy setup section and ensure that Use a proxy server is switched OFF.
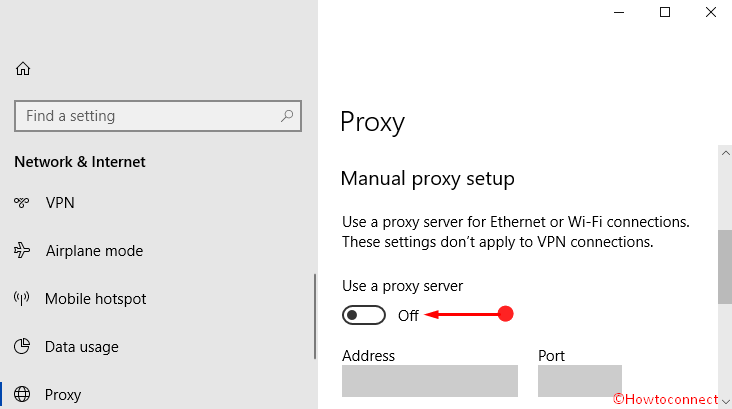
Follow our another tutorial to Fix: There is Something Wrong with the Proxy Server in Windows 10.
Workaround-2: Reset Network Adapter
Reset of the network adapter can also be the reason for Error Connecting to Apple ID Server in Windows 10. Follow the given series of steps in order to do so:
Step-1: Go to the Search box beside Start menu from your PC and type cmd.
Step-2: While Command Prompt appears on top, hit a right-click on it. From the few options, conduct a click on “Run as administrator“. Upon the prompt of UAC, select Yes option to proceed.
Step-3: Type in or copy/paste the following command at the blinking cursor:
netsh Winsock reset
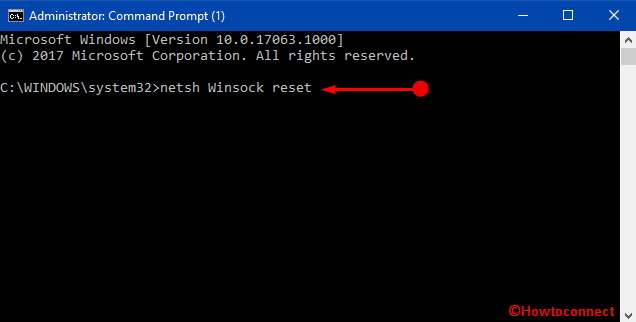
Step-3: Press Enter button and after running the command, restart the computer.
For many, simply network adapter reset work like wonders. Unfortunately, if you still get to find the error message, give a shot to the next solution.
To know more about this, see our complete tutorial on How to Reset Network Settings to Default in Windows 10.
Workaround-3: Checking Router Connection
The router provides the constant and easy data connection. Error connecting to Apple ID server in Windows 10 can appear in case of router issues too.
If you find the router not serving you properly, you can try to reboot or reset it. Doing so will eventually make it work faster. Lastly, try a sign into your Apple account and see whether the error continues to show up or not.
Workaround-4: Uninstall Antivirus
Installation of certain antivirus solution on your Windows 10 OS can be the major reason for the error. Many third-party antivirus programs are there that blocks Apple servers without your knowledge. If the security product you are using went through a recent update, there are chances to receive Error Connecting to Apple ID Server in Windows 10.
So, the ultimate solution is to uninstall the antivirus software from your Windows 10 PC. Once you uninstall it, you should not get the error message.
Workaround-5: Set up Windows Firewall
If you don’t mention iTunes specifically in Windows Firewall, then it may obstruct it from accessing the Internet. If such is the case, you are likely to receive Error Connecting to Apple ID Server in Windows 10. So, just ensure that the Firewall on your PC is not blocking this media library by observing the given steps.
Step 1– Press Windows logo + Q keys altogether and on Cortana text field, type in allow firewall and press Enter.
Step 2 – On the window of the Allowed apps, click Change settings button as indicated in the given picture.
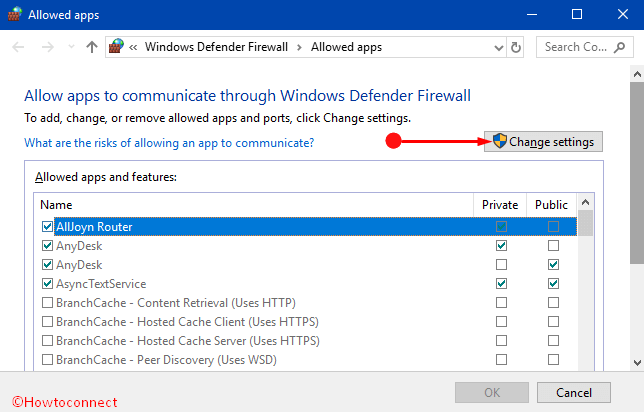
For reference, read Allow Apps to Communicate through Firewall in Windows 10.
Step 3 – Now, from the list, make sure that iTunes and Bonjour are selected. If not, then select them and click OK.
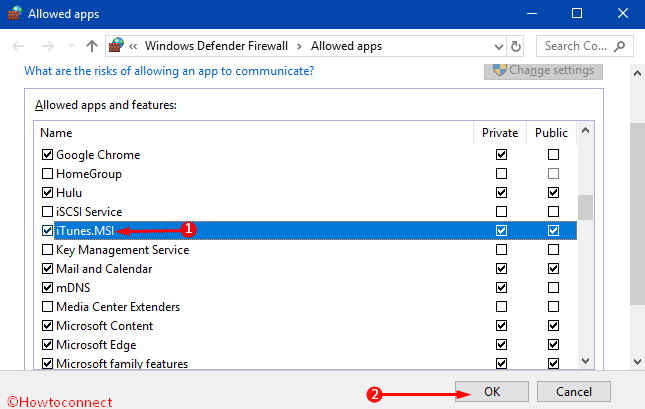
Workaround-6: Check Ports and Servers
iTunes for Windows installs specific processes that remain active in the background when the software is working. So, you should check that the security software on your PC is set up correctly. Depending on the setup, some of the background processes may not appear correctly.
You can know more about ports and servers from their official website only. Go through the list and contact your Internet Service Provider. Make sure that all those ports and servers are turned on for your network.
As mentioned earlier, this nagging error restricts the users from logging in to iTunes Store as well as connecting to iCloud and message keep on coming repeatedly. We presented some of the effective processes in order to resolve Error connecting to Apple ID server in Windows 10.
Conclusion
Failure in connecting to Apple ID server is undoubtedly an annoying issue. You need to step up to fix the Error connecting to Apple ID server in Windows 10 for a successful sign in. Therefore, we have discussed some really helpful processes to do so. Apply one by one until the error is completely resolved. If you have more tips that can take care of this trouble, do write them to us in the comments section.

Thank you. At last, a knowledgeable and informative guide to this issue. iCloud login and verification issues have been plaguing me for months with very poor support (no solution) from Apple (even with a pre-booked support call) and Microsoft. Your solutions are logical, quickly focus on the principle issues and are effective. Your pages will be my first port of call in the future.
I tried following many of the suggested ways of fixing this issue. What finally worked and was so simple to execute was to run a Network Reset.
I was advised the system would be restarted in 5 minutes and when it came back I was able to log in ok.
Using the taskbar search facility type “Network Reset” andf it will fire up a setting window with the required option.
Hope this helps others avoid the days of frustration I experienced looking for services that were no longer applicable etc.