Methods and Steps to Exclude or Include Locations For Index Windows 10. – When you make search anything, Windows 10 provides a result from the indexed locations. If you don’t get satisfactory results the Index allows you to add or remove locations. You find Indexing options (located in Control panel) helpful in this concern.
When you Exclude or Include Locations For Index Windows 10 you determine the operating system to fetch the files from the locations. The Inclusion of locations enhances your search but may affect your System performance or the time taken in searching. So you need to keep a balance between these two while customizing Indexing options. You can freely exclude an item from the index to get rid of unnecessary results on Windows 10,
Exclude or Include Locations For Index Windows 10
Step 1 – Press Win+I, type control in the Settings Search box. Once you see the search result, drop-down select Control panel.
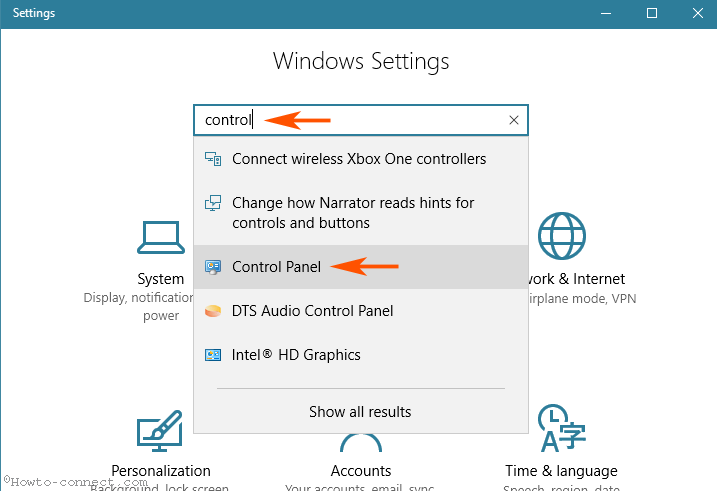
Step 2 – Locate Indexing options. After you have located, click Indexing options on the Control panel.
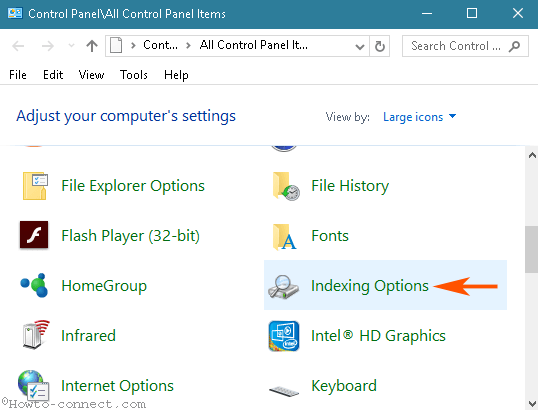
Step 3 – Since you want modification here, so, click Modify.
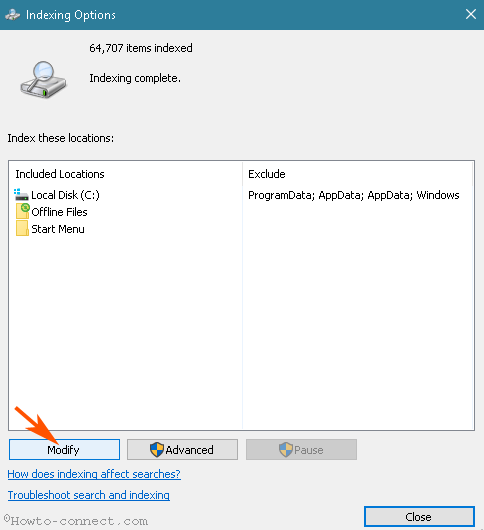
Step 4 – – Indexing options Window appears on the computer showing the locations available in search Index. Carefully observe the file folder or directory that you will include or exclude whether it exists.
When you find the Location
Step 5 – If you see the location and you want to include a folder, drive or directory in the index then check the box before it and click OK.
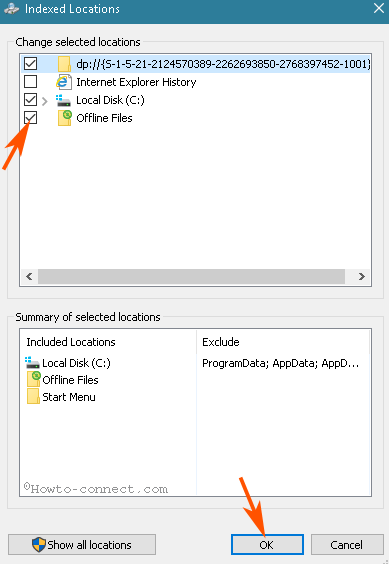
Step 6 – Oppositely, if you want to exclude a location, uncheck the box against it and choose OK.
When you don’t find the Location
Step 7 – If you don’t get the Directory, folder, or drive appearing in the list then click Show all locations.
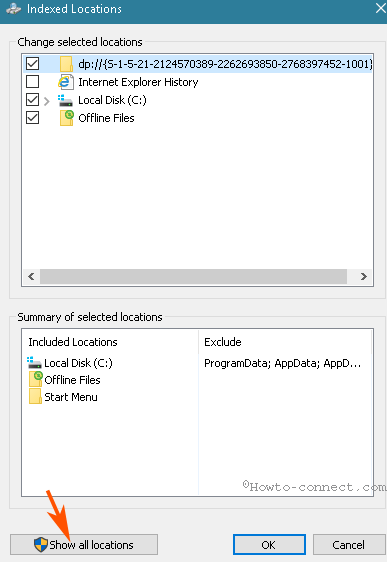
Step 5 – You can click the tiny arrow mark before a location to expand and see all the folders and directories under this. You can browse deep to reach a folder by clicking the arrow one after another.
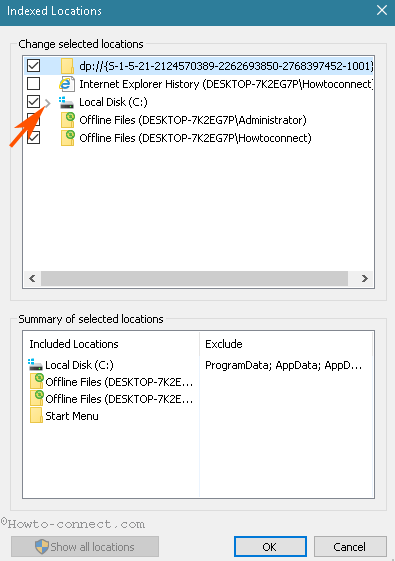
Include a Location
Step 6 – Check the box before the Folder, directory, or drive that you want to include Select OK as told in Step 4.
Exclude a location
Step 7 – In the same way, Uncheck the box before the Folder, directory, or drive you are going to exclude. Click OK.
When you include a folder or drive the index you will get the search result from the location. While you exclude a directory, drive, or folder or it will be removed from the result as Windows 10 File explorer will not explore these for returning back to you.
Conclusion
So these are the simple methods and steps for how to Exclude or Include Locations For Index Windows 10. You know after the addition of Cortana, Windows 10 search works more efficiently and provides you the accurate results. In this condition, if you optimize the index you can experience the awesomeness of this operating system. We hope this guide will help you to an extent for this.
