Simple and Straightforward Procedures with reference to Export Import Edge Favorites As HTML File with Chrome, Firefox, IE successively with One another. – Are you switching from Chrome, Firefox, or Internet Explorer to edge? If yes then you don’t need to worry about your data. You can easily bring in saved passwords, favorites, browsing history, and variant data from the previous browser to Microsoft Edge. You could Import different browsers Bookmarks to Edge Favorites till now so far.
Now Microsoft Edge allows you to export Browser info to Computer. So you can import the downloaded HTML file to other Browsers such as Firefox, In a similar way, you can import other browsers exported HTML file to Edge with the effect of a feature enhanced by Insider build 15007. You find an Import button in the settings pane helping you to carry the data. Therefore, you can Import and export the files comprising passwords, favorites, history, etc in HTML file format. Let’s see the procedures –
Export Import Edge Favorites As HTML File with Chrome, Firefox, IE
You will find here the transportation of Browsers data from Microsoft Edge and other 3 browsers each other.
Import data any Browser to Microsoft Edge
Step 1 – Click Microsoft Edge icon on the taskbar and launch the browser.
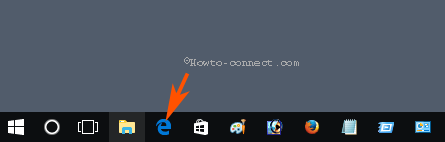
Step 2 – Click More icon located near the top right. Once the More pane prompts select Settings.
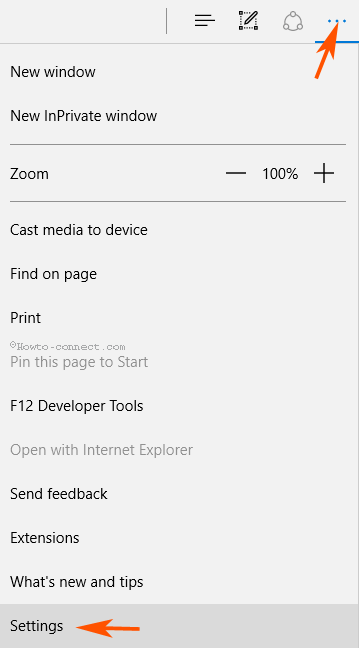
Step 3 – Scroll down and find Import favorites and other info on the Settings flyout. Click on Import from another browser.
Step 4 – Click Import from file.
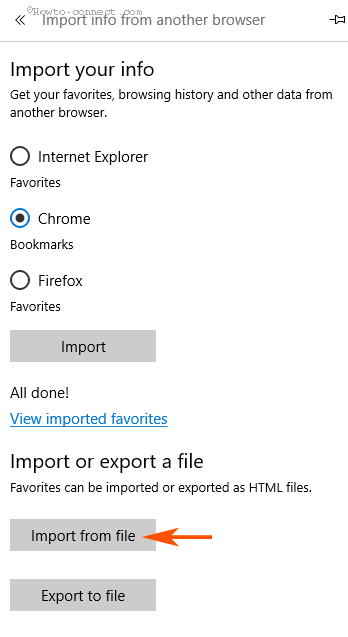
Step 5 – An Open dialog appears on the desktop. Access the location where you have saved the HTML file of another browser and click open.
Export Import Between Microsoft Edge and Firefox
1. Import Firefox Data to Microsoft Edge Favorite
For this, you will need to export the Firefox bookmarks to your computer first, so
Step 1 – Open Firefox and click Ctrl+Shift+B to launch Library Window straightway.
Step 2 – Press the last menu Import and backup which will open a drop down. As soon as the drop-down appears, pick the 4th choice Export bookmarks to HTML.
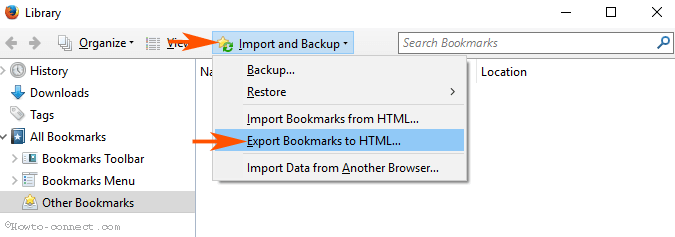
Step 3 – Determine a suitable location and select Save.
Now you require bringing the downloaded file into Microsoft Edge so follow the steps from here – Import Browser Data to Microsoft Edge.
2. Export Microsoft Edge favorite to Firefox Bookmark
In contrast, you can export Export Edge browser favorites to Firefox bookmarks quite easily.
Step 1 – Click Export to File in Microsoft Edge Settings pane and save the file on your preferred location.
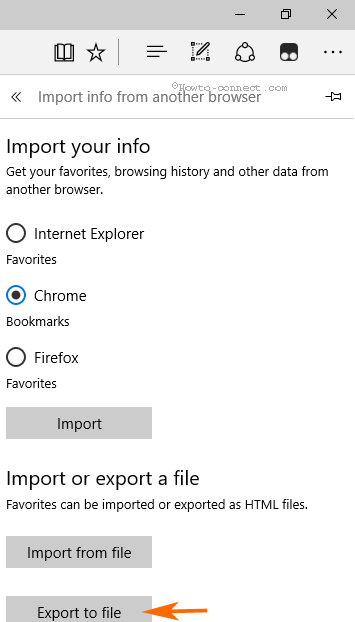
Step 2 – Move ahead to Firefox and select Import and backup and then Import bookmarks from HTML. A dialog box will open now to save the data.
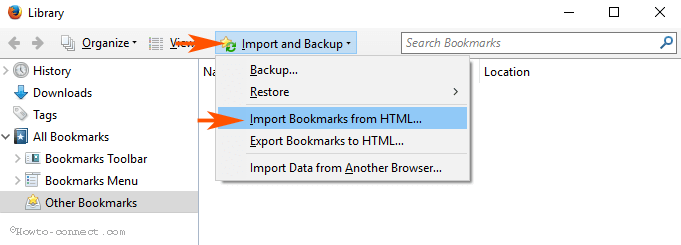
Step 3 – Select the correct file on the Import bookmarks Files dialog box and click Open. In this manner, Firefox integrates the Microsoft Edge Bookmark and other data.
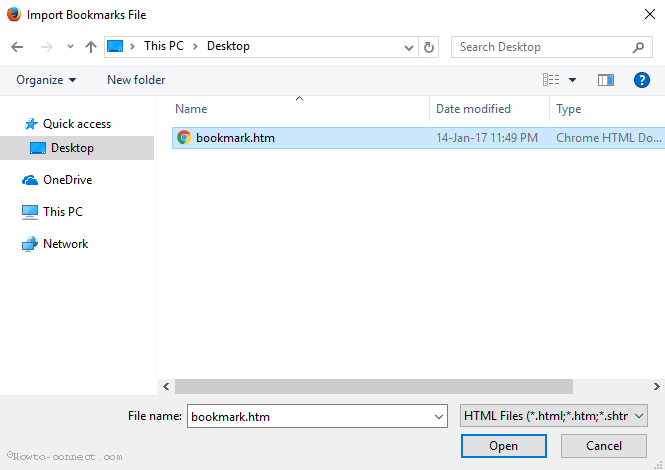
Hence, you have consummated the first segment in order to Export Import Edge Favorites As HTML File with Chrome, Firefox, IE (Internet explorer).
Import Export Between Microsoft Edge and Chrome
1. Import Chrome Bookmark to Microsoft Edge Favorite
Step 1 – launch Chrome on the computer screen, copy chrome://bookmarks/, paste into the address bar, and gently hit Enter.
Step 2 – On the next page, Press Organize from the menu bar. Thereafter Select Export bookmark to HTML File option from the drop-down.
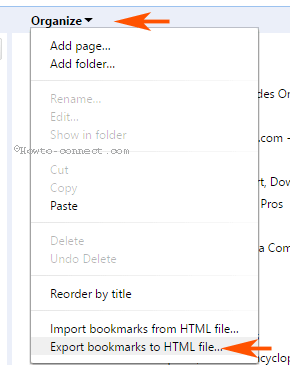
Step 3 – Save as window will promptly come on the screen, choose a location and click Save.
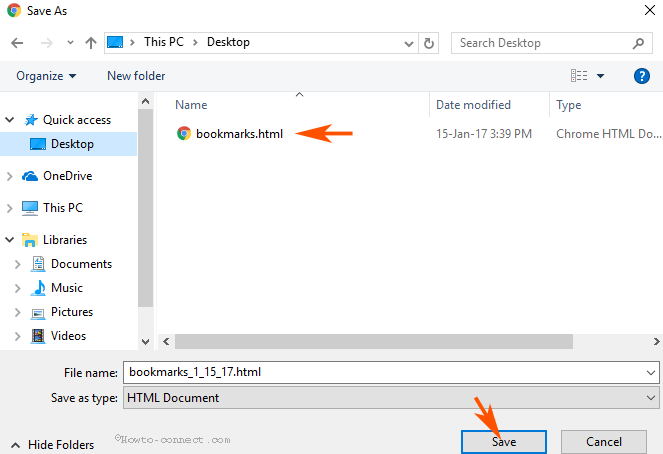
Follow the guideline from Import data of any Browser to Microsoft Edge to complete the work.
2. Export Microsoft Edge Favorite to Chrome Bookmark
Step 1 – Press Export to File in Edge browser Settings pane. Once the Save dialog arrives, browse a convenient location and click Save.
Step 2 – Open chrome and run chrome://bookmarks/ on the address bar.
Step 3 – When the Bookmark Manager page rolls in, navigate to Organize => Import bookmarks to HTML File.
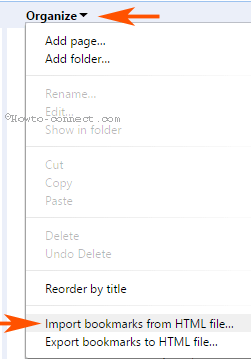
Step 4 – Select the saved file and click Open in the dialog.
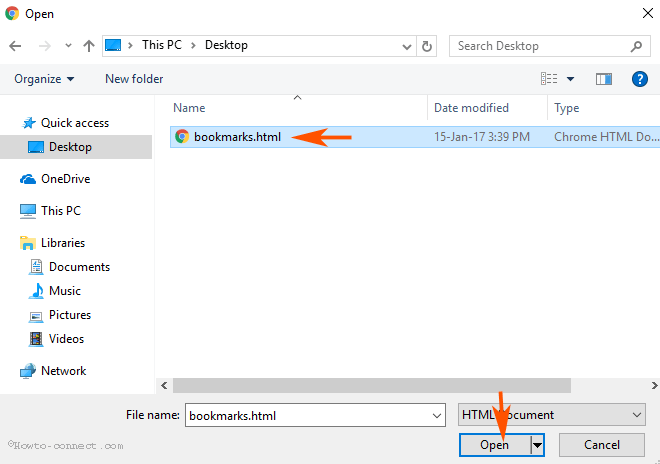
Import Export Between Microsoft Edge and Internet Explorer
In the residual section of the guide to Export Import Edge Favorites As HTML File with Chrome, Firefox, IE you will execute an identical course of actions.
1. Import IE Bookmark to Microsoft Edge Favorite
Step 1 – Click Win and R altogether and Copy the path “C:\Program Files\Internet Explorer\iexplore.exe” from here. Paste this copied path into the Run dialog and hit Enter.
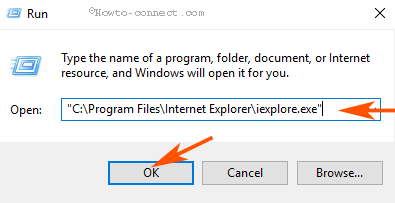
Step 2 – On the Internet Explorer, click File followed by Import and Export.
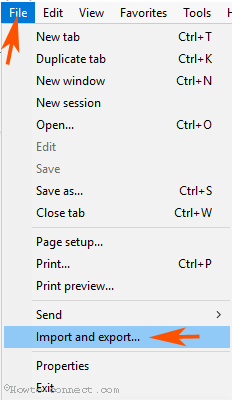
Step 3 – Import/Export Settings dialog box opens up. Check the round cell before the last option Export to a file and click Next.
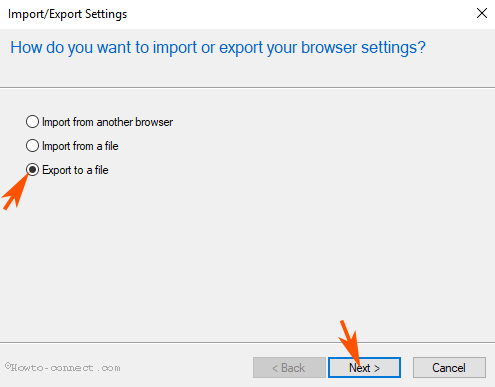
Step 4 – The Next dialog What would you like to export will show you 3 options. Select the needed and click Next.
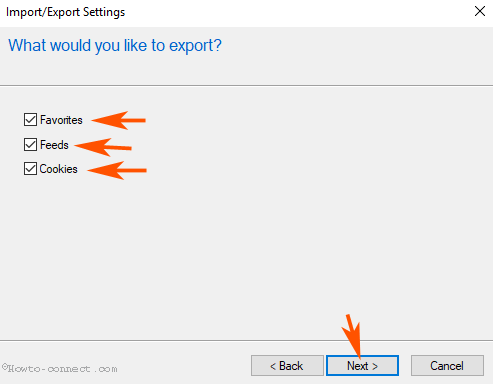
Step 5 – On the subsequent dialog select the folder in the favorite you opt for exporting. Click Next.
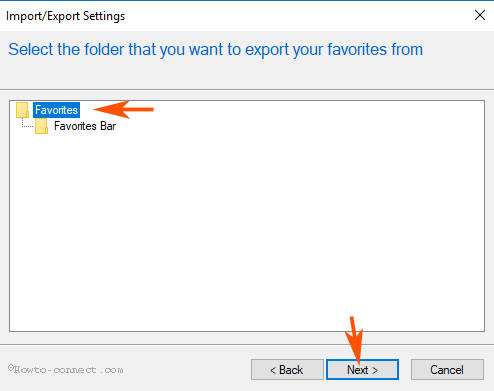
Step 6 – Select a location by clicking Browse if you want to save the exported file to other than documents. Press Export.
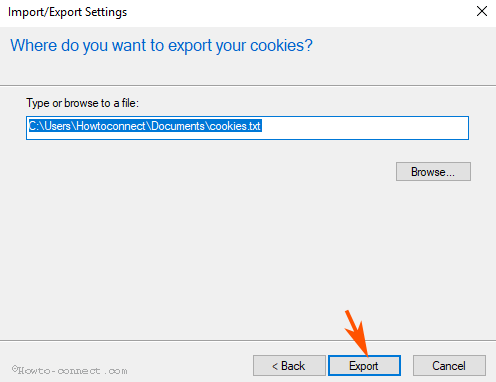
Step 7 – After you secure the exported file, follow the instructions from Import data of any Browser to Microsoft Edge location.
2. Import Microsoft Edge Bookmarks to Internet Explorer
Step 1 – This is a repeated process as above we have also performed. You need to download the Edge bookmark to the desktop. So reach Export to File in Edge browser Settings pane, Click this button and save the exported file.
Step 2 – Press the combination of Win along with R on keyboard and launch run dialog. Copy the path C:\Program Files\Internet Explorer\iexplore.exe paste into the provided space on the box and click OK.
Step 3 – As IE attends on the computer, click File and back to back Import and Export.
Step 3 – Import/Export settings dialog pops up, so click on the radio box before the option Import from a file. Click Next.
Step 4 – The consequent dialog will ask “What would you like to import”. Therefore, check the options you are thinking to bring into this browser.
Step 5 – On the following dialog, browse and select the exported HTML file you have downloaded from another browser. Select Next.
Step 6 – Finally, click Import to collect the file on your PC.
Conclusion
So using these methods for How to Export Import Edge Favorites As HTML File with Chrome, Firefox, IE easily and fast. Now you can migrate from any browser to Microsoft Edge in a very simple way. If you find any problem let’s know.

Hello, Bill. Kindly wait untile the creator update.
Windows 10 Pro 1607 Build 14393.726 no longer has an EXPORT Favorites option. The new settings menu is different from the one you show above.
13 Feb 17