When you execute a right click on an item you get a menu named Send to and when you take the mouse pointer to Send to it extends and showcases a list of locations that helps you to send a file to different locations. Commonly you use Send to menu what you get by default in the operating system you possess. But the fact which is hidden is you can increase or decrease the number of items in the extended menu of Send.
Remove items from Send to and Add Items To Send to menu to items are continuously productive to enhance computing experience whether it is in Windows 10 environment. If you add an item to Send to it avails additional location where you prefer to store your files. Oppositely by Removing items you can declutter the menu which makes your computing easy and fast. In a nut and shell, this feature equips to have an item in the send to menu as per your convenience.
We will elaborate in this article about how to Remove and Add Items in the Extended Menu of Send to in Windows 10 for the purpose of dispatching Files to additional possible locations.
How to Add Items to Extended Menu of Send to in Windows 10
- Jointly press Winkey and R which leads to the emergence of the Run dialog box.
- Copy the underneath bunch of codes and paste in the box proceed with a hit on the Enter key.
shell:sendto
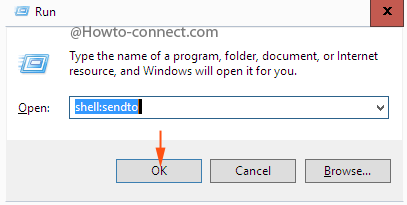
- Optionally travelling the path
C:\Users\username\AppData\Roaming\Microsoft\Windows\SendTo
cause the folder to open.
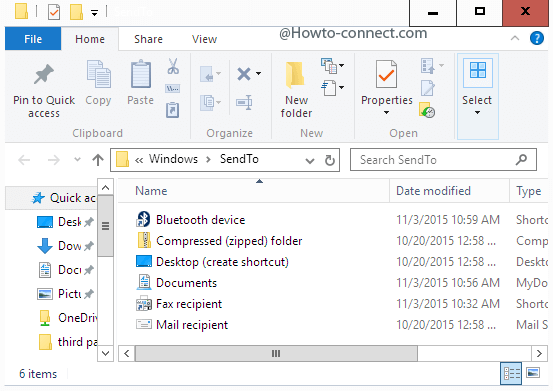
- You observe the items in the SendTo folder and find that they are identical to the items in the extended menu of Send To.
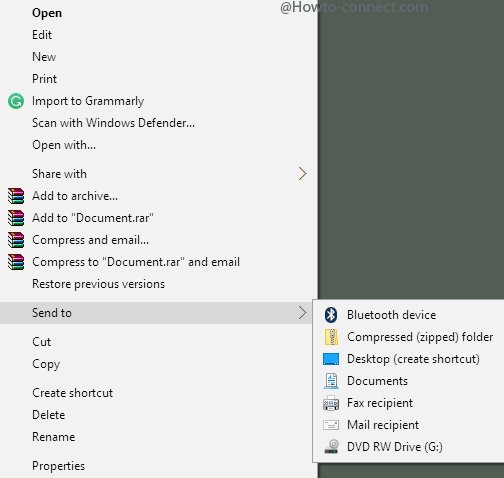
- You might have understood that when you delete an item from the folder it will itself be excluded from the extended menu of Send to.
- And adversely if you add bring an item to the folder it will be added to the menu.
- For Example, creating a New folder in SendTo folder leads to automatically Add a New folder in the extended menu of Send to.
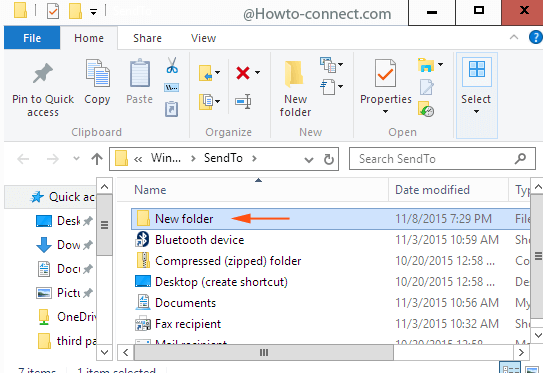
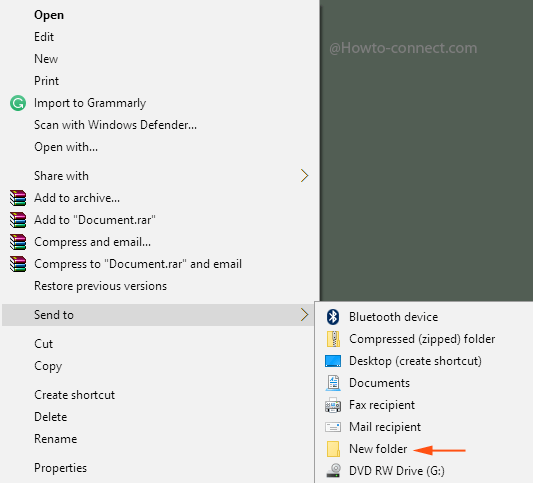
- Right in this manner deleting the just precedently created New folder is enough to remove the New folder named item from the extended menu of Send to.
