When you completely reset Windows 11 to factory settings or decide to wipe out the drive, it could clear the activation key away. Furthermore, after changing hardware like motherboard or doing a clean install arise the same situation. Fortunately, you can find and backup your Windows 11 Product Key easily using some methods.
A product key indicates simply an alphanumeric key that is 25 characters long to ensure the legitimacy of an operating system. When you buy an authorized copy of Windows 11 or a PC with an original license, you ideally receive an email or a sticker or card that has the activation key printed or written. If you haven’t got such an activation code, you can check to see if it is embedded in your system. Once you lose your license key, you can still use the system but won’t be able to activate the Windows. So, how and where can you find the product key of your computer?
Find or Backup your Windows 11 Product Key
Here is how to find or backup your Windows 11 Product Key –
Way-1: Using Script
- Right-click on Desktop and select New => Text Document.
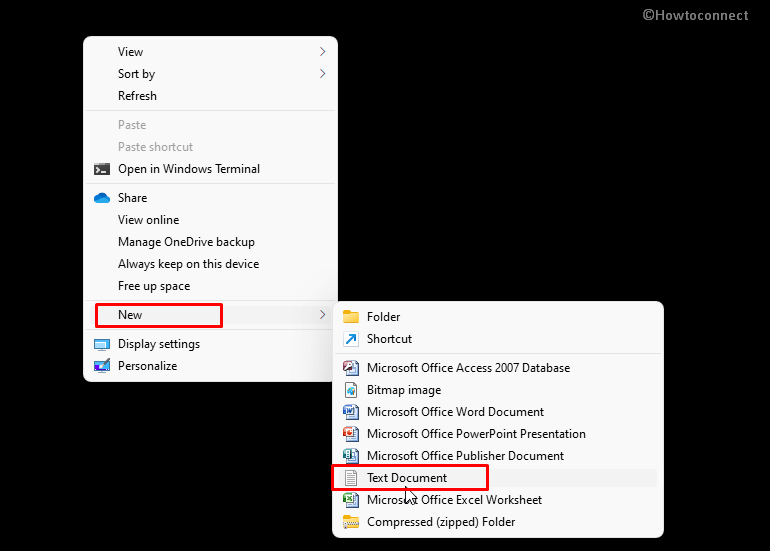
- Copy the following code –
Option Explicit
Dim objshell,path,DigitalID, Result
Set objshell = CreateObject("WScript.Shell")
'Set registry key path
Path = "HKLM\SOFTWARE\Microsoft\Windows NT\CurrentVersion\"
'Registry key value
DigitalID = objshell.RegRead(Path & "DigitalProductId")
Dim ProductName,ProductID,ProductKey,ProductData
'Get ProductName, ProductID, ProductKey
ProductName = "Product Name: " & objshell.RegRead(Path & "ProductName")
ProductID = "Product ID: " & objshell.RegRead(Path & "ProductID")
ProductKey = "Installed Key: " & ConvertToKey(DigitalID)
ProductData = ProductName & vbNewLine & ProductID & vbNewLine & ProductKey
'Show messbox if save to a file
If vbYes = MsgBox(ProductData & vblf & vblf & "Save to a file?", vbYesNo + vbQuestion, "BackUp Windows 11 Key Information") then
Save ProductData
End If
'Convert binary to chars
Function ConvertToKey(Key)
Const KeyOffset = 52
Dim isWin8, Maps, i, j, Current, KeyOutput, Last, keypart1, insert
'Check if OS is Windows 8
isWin8 = (Key(66) \ 6) And 1
Key(66) = (Key(66) And &HF7) Or ((isWin8 And 2) * 4)
i = 24
Maps = "BCDFGHJKMPQRTVWXY2346789"
Do
Current= 0
j = 14
Do
Current = Current* 256
Current = Key(j + KeyOffset) + Current
Key(j + KeyOffset) = (Current \ 24)
Current=Current Mod 24
j = j -1
Loop While j >= 0
i = i -1
KeyOutput = Mid(Maps,Current+ 1, 1) & KeyOutput
Last = Current
Loop While i >= 0
keypart1 = Mid(KeyOutput, 2, Last)
insert = "N"
KeyOutput = Replace(KeyOutput, keypart1, keypart1 & insert, 2, 1, 0)
If Last = 0 Then KeyOutput = insert & KeyOutput
ConvertToKey = Mid(KeyOutput, 1, 5) & "-" & Mid(KeyOutput, 6, 5) & "-" & Mid(KeyOutput, 11, 5) & "-" & Mid(KeyOutput, 16, 5) & "-" & Mid(KeyOutput, 21, 5)
End Function
'Save data to a file
Function Save(Data)
Dim fso, fName, txt,objshell,UserName
Set objshell = CreateObject("wscript.shell")
'Get current user name
UserName = objshell.ExpandEnvironmentStrings("%UserName%")
'Create a text file on desktop
fName = "C:\Users\" & UserName & "\OneDrive\Desktop\WindowsKey11Info.txt"
Set fso = CreateObject("Scripting.FileSystemObject")
Set txt = fso.CreateTextFile(fName)
txt.Writeline Data
txt.Close
End FunctionSource – Github.
- Double click on New Text Document to open it.
- Paste the copied script into the document.
- Now, click File => Save as.
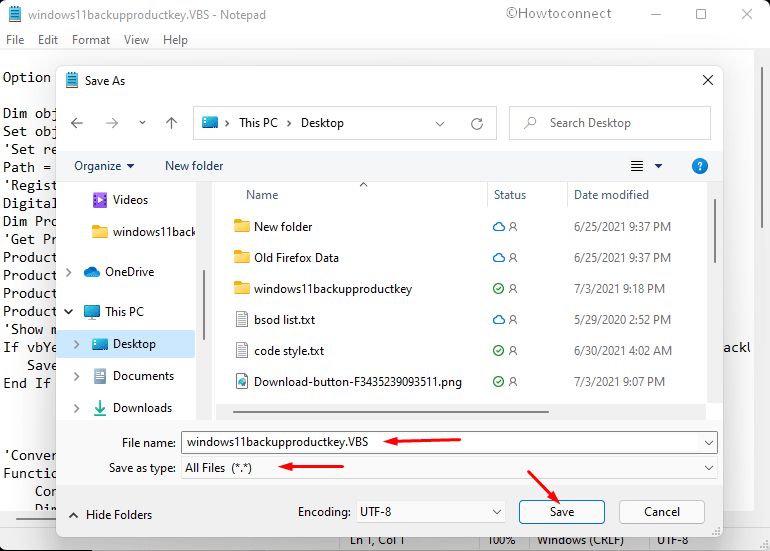
- On the Save as window, click on – Text Documents (*.txt) and select – All Files (*.*).
- In File name, type – windows11productkey.VBS.
- Click on – Save.
- windows11productkey.VBS will be saved on your desktop.
- Double-click on this file to open Backup Windows 11 Key information dialog.
- You can see Product Name, Product ID, and Installed key there.
- Installed key is your Windows 11 Product Key.
- If you want to backup the information simply click on Yes.
- The file will be saved on your desktop named – Windows11KeyInfo.txt.
Download the script to see the product key
- Directly download the script to Find or Backup your Windows 11 Product Key
- Unzip the windows11backupproductkey.zip.
- For this, right-click on the file and select – Extract all.
- On the next window click – “Extract”.
- Finally, double click on the file and click Open if Open file Security warning prompts.
- Open windows11productkey.VBS and find the key.
Way-2: Via third party tool
You may also find or backup the activation key using a few trustworthy tools. Produkey and Magical Keyfinder are trustworthy among them which allows you to see the license with only a double click.
We have already covered one of them here – Find Product Key of Windows/Office/Photoshop Using ProduKey on Windows 10. You can download this from there.
To download Magical Keyfinder this is the link.
Methods list:
Way-1: Using script
Way-2: Via third party tool
That’s all!!

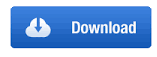
fName = “C:\Users\” & UserName & “\OneDrive\Desktop\WindowsKey11Info.txt”
should be:
fName = “C:\Users\” & UserName & “\Desktop\WindowsKey11Info.txt”