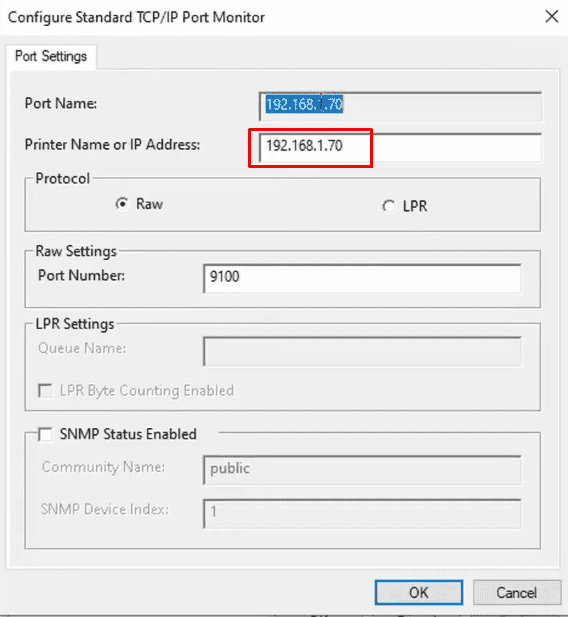You might need to know Printer’s IP and MAC Address on Windows 10 at your home or workplace. The most common reason behind this is to troubleshoot the existing device or to install it on a different computer.
Various easy methods are out there that can easily help locate the IP or MAC configuration of a printer. So, we present you with a few interesting ways along with their steps to know the specification of the printer.
Table of Contents
Find Printer’s IP and MAC Address in Windows 10 and 11
Here is how to find Printer’s IP and MAC Address in Windows 10 or 11 –
Way-1: Using Settings
On Windows 10 –
- Press – Windows + I.
- Select – Devices.
- Click on Printers & scanners in the left pane of the following page.
- From the right side, select your printer and click Manage.
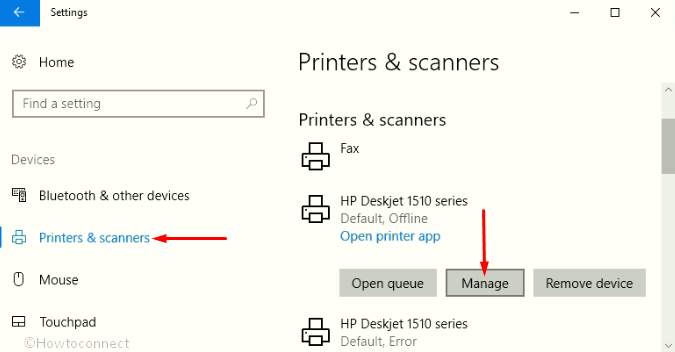
- Now click Printer properties option as shown in the below image.
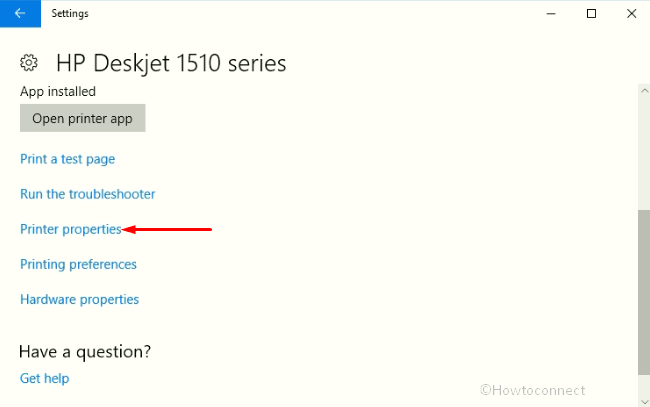
- Switch to the Ports tab.
- Select the entry “Standard TCP/IP Port” and
- Click Configure Port.
- Finally, the printer’s IP address will be visible in the Printer Name or IP Address box.
On Windows 11 –
- Press and hold Windows Key and hit I.
- Select Bluetooth & devices on Settings app.
- From the right pane click on Printer & scanner.
- Click on your Printer’s name.
- Select Printer properties.
- Now follow Step 6 to 9 as on Windows 10.
In the process to Find Printer’s IP and MAC Address, you may like to read How to Scan Using Printer or Scanner in Windows 10.
Way-2: Find Printer’s IP Address Through Control Panel
- On taskbar search, type control.
- Select Control Panel that appears as the result.
- Click on Devices and Printers (see screenshot).
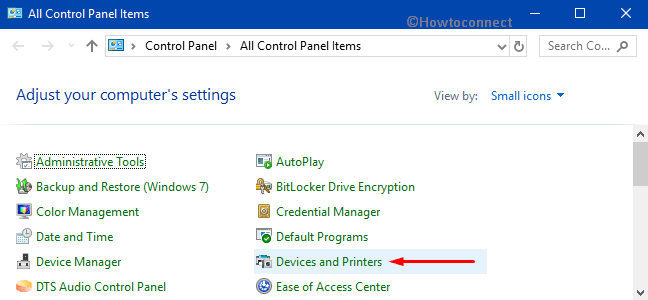
- Locate your printer and right-click on it. Select Printers properties.
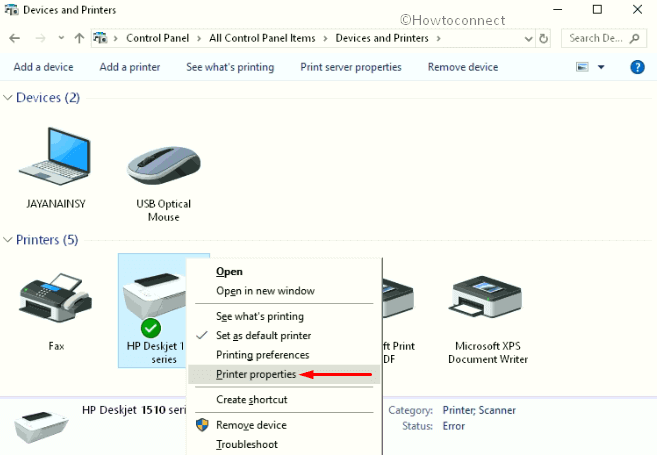
- Go to the Ports tab and see the IP address of the printer in the ports section.
Way-3: Using Configuration Sheet
Assuming you have physical access to the printer, you can easily take a printout of the configuration page. Usually, to do this, just hold the “Power” or “Go” button for nearly 5 to 10 seconds.
Few printers provide an option for the printer configuration page in their menu itself. For example – “HP LaserJet 3550” model hold this option under Menu => Information => Print Configuration.
However, you should keep in mind that every printer is different. So you have to obtain the user’s guide of your printer to know the exact process for this.
Windows 10 also provides an option to print the test page. First navigate to Settings => Devices => Printers & Scanners. On the right pane, select your printer. Here, click Print a test page and the printer’s IP address will be there on the sheet.
Way-4: Via Onboard Menu
The printer onboard configuration also lets you determine the IP address of the device. The menu screen where the IP address is situated actually varies from “printer to printer”. Consequently, you have to refer to the printer user guide to get the correct process. However, the below steps are applicable the most of the printers.
- Press the “Setup” or “Menu” button on the printer.
- Navigate to Network set up option or Networking by using the appropriate button.
- Press – Enter.
- Hit the arrows button to go to the Network options and select “TCP/ IP or IP Address”.
- That’s it and the printer’s IP address will be visible in this section.
Way-5: Using Command Prompt on Windows 10
- Click on Start.
- Type CMD.
- Press – Enter.
- Click on Yes on User account control dialog.
- In Command Prompt, copy/paste the below command and hit Enter.
netstat -r
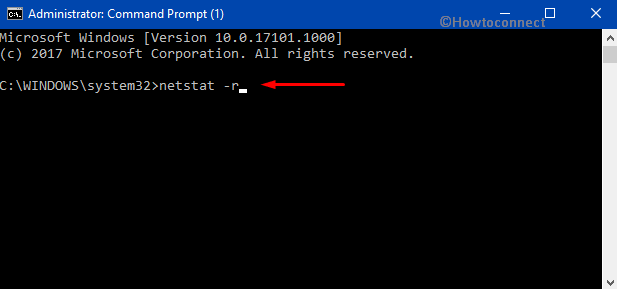
- A list of printers as well as other devices that are connected to your system will appear with IP address.
Way-6: Find Printer IP Address Through a Router
First of all, to proceed with this method, you should have access to all the rights to your router. Just navigate to the “router’s setup menu” to view the IP information.
- Launch any web browser of your choice.
- In the “address bar“, type or copy/paste 192.168.1.1. Note that this IP address is for the users who have connection of Airtel. For other company’s router’s IP address make a google search.
- Hit Enter.
- Upon the prompt, provide the credentials and log into your router.
- Once you have access, locate the DHCP client table or any client list that appears. It is often located under Local Network section.
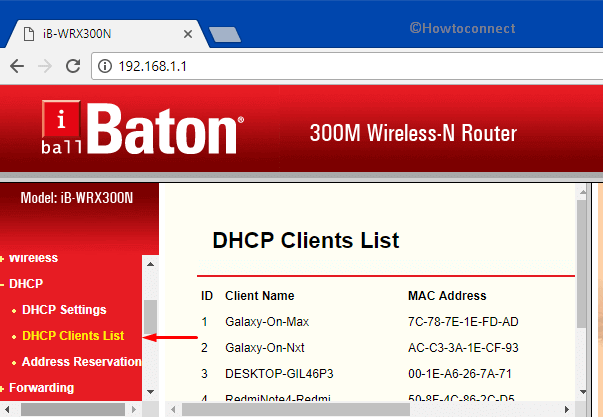
- The client list will open right away, locate the printer and note down its IP address.
Ways to Find Printer MAC Address
When you try to Find Printer’s IP and MAC Address in Windows 10 the later work is easier. See how –
Way-7: From Configuration Page
For several modern printers, Configuration page and the Test page are same. You can print it from the printer or computer.
- The front panel of the printer generally has a tool or configuration button. Press it and with the help of Arrow keys, go to the configuration page.
- Select OK.
- If you want to get the configuration page printed through your Windows 10 PC, then go to Settings > Devices > Printers & Scanners. Go to its Click on Manage.
- Select – Print a test page.

- If you are on Windows 11 then go to Settings > Bluetooth & devices > Your Printer’s name > Print test page.
Way-8: Find Printer’s MAC Address using cmd Command
- Press Windows.
- Type CMD.
- Now, press Ctrl + Shift + Enter“.
- Click Yes upon the prompt of UAC.
- Once on Command prompt type the below line. Ensure to replace 0.0.0.0 with the IP address of the printer.
ping 0.0.0.0
- Hit Enter.
- Command prompt will show Printer’s MAC Address.
Aren’t easy to Find Printer’s IP and MAC Address in Windows 10 using different ways?
Methods:
Way-1: Using Settings
Way-2: Through Control Panel
Way-3: Using Configuration Sheet
Way-4: Via Onboard Menu
Way-5: Using Command Prompt on Windows 10
Way-6: Through a Router
Way-7: From Configuration Page
Way-8: using cmd Command
That’s all!!