Methods and Steps to Find Texts On Microsoft Edge Browser in a Web page. – When you open a webpage in a browser, multiple times you need to search identical words, characters, sentences, or codes. Microsoft Edge, Windows 10 built-in browser, people are widely using all around the tech world, includes cutting edge tools. You can search anything in Microsoft Edge very easily.
2 ways let Find Texts On Microsoft Edge Browser in a Web page on Windows 10 meeting with your convenience. Every browser provides tools to search words, sentences, codes, characters and other things. So in the Microsoft Edge that provides a customizable tool to perform searching same words on a web page. This is a guide for beginners and instructs to explore texts in Edge, so see.
Find Texts On Microsoft Edge Browser
2 methods help to search a query in the browser – Using Shortcut keys and manually.
Method 1 – Using Shortcut keys Ctrl + F
Similar to the other browsers Edge also allows search text using Shortcut keys.
Step 1 – Press Ctrl + F. You will see a Search box just below the Microsoft Edge Address bar on the upper left part of the browser.
Step 2 – Write the text in the search box just after Find on the page you need to explore in Microsoft Edge and press Enter. You will notice the exact result on the web page in Yellow color.
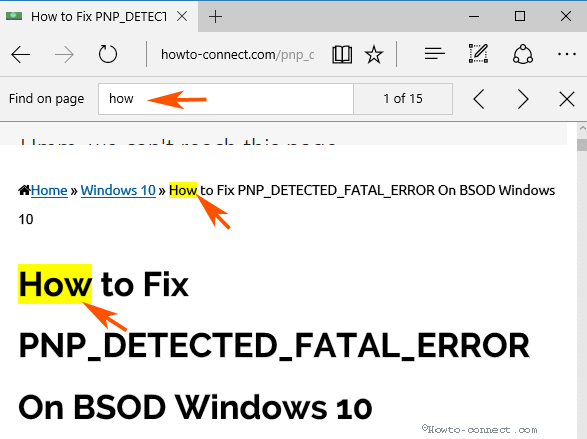
Method 2 – Through Find on page option
Step 1 – Click More and then select Find on page in the dropdown.
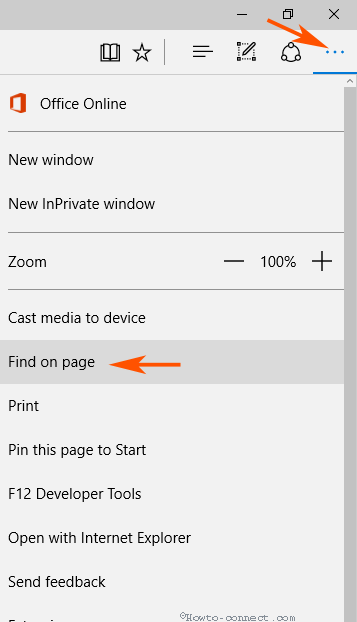
Step 2 – Type your query and press Enter.
Tools to Find Texts On a Webpage in Microsoft Edge
You see different customization tools for Find on Page to precise your findings of similar words, characters in the Edge web browser.
Forward and Backward arrows
Forward arrow will display the next result meeting with your query. Alternatively, you can use Enter key to jump to the next result.
Oppositely, the Backward arrow will show you the previous result corresponding to the search.
![]()
Customize Find on page in Microsoft Edge
If you want to customize Find on page then select Options and check Match whole word and Match case options.
Match whole word option will display the result only when the complete word accurately meets with the text.
Match case option will include the results when both the upper cases and lower cases will equally tally.
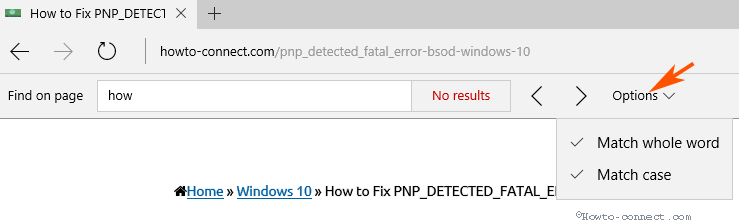
In addition, you can see how many results match your query right beside the search box of the Edge browser.
![]()
Cross mark in the search box allows deleting the typed text in only a single click. Similarly, the cross mark at the end lets you remove the whole search bar on the browser.
Conclusion
So these 2 methods guide you to Find Texts On Microsoft Edge Browser in a Web page whatever you need. Finding the text will help you get accurate results and later use for various purposes. If you know more convenient tips on Microsoft Edge kindly share.
