Bindflt.sys failed GSOD is a new error in Windows 10 1809, that has reported by many users in recent days. People are finding this bug after installing Windows 10 insider build 18309 on their system. During this issue, startup gets stuck displaying the Green screen of Death (GSOD) along with System_service_exception message.
Nowadays, GSOD overtakes BSOD when users try to Shut down the PC or sometimes even when they are doing a minimal task on Windows 10. On different Windows forums, there are already discussions going on. Here in this article, we will tell you some workarounds to tackle bindflt.sys failed issue in a composite way.
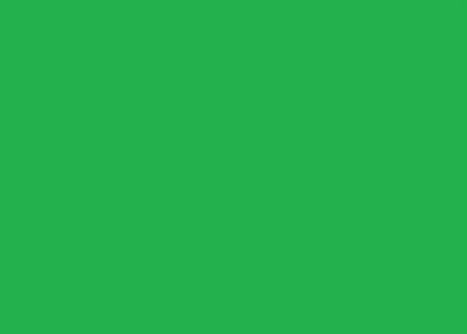
Solutions to bindflt.sys failed GSOD Error in Windows 10 1809
First of all, let’s see what the bindflt.sys failed is actually. This system file is basically a Windows Bind Filter Driver services component. You can access it by navigating to the path %WinDir%\system32\drivers folder. The prime role of the file is to bind system file namespaces to a different locale and hide the remapping from the users. In case it fails, the Event Viewer will log this error and the same will be displayed to the current user who is using Windows Machine. The failed, deleted or damaged bindflt.sys file might be recovered using Windows 10 installation media.
Here is how to fix bindflt.sys failed GSOD Error in Windows 10 1809 –
Run System File Checker (SFC)/ Scannow command
In most cases, damaging the system file of the operating system leads to bindflt.sys failed GSOD. In this case, the SFC /scannow command is helpful to bypass this Error in Windows 10 1809. The System File Checker is a utility to detect the corrupt system file which creates the trouble. Follow the procedure pointed out below to run SFC Command on your system.
Step-1: Press Win+R hotkey to launch Run dialog box.
Step-2: In the void space, type cmd, press and hold “Ctrl + Shift’ together then hit Enter key to open Command Prompt with administrator privileges.
Step-3: When UAC prompts, click Yes to authorize the access.
After that, on the elevated command prompt, type the “below command” near the blinking cursor and hit Enter to proceed.
sfc/scannow This command will take approx 10 minutes to detect the problem in system files. Therefore wait patiently until the process is finished.
Once the task is completed, reboot the Windows OS and check if the bindflt.sys failed GSOD issue is solved or not. In case this problem is still available, try to the next workaround.
Perform DISM command
- As the command prompt is open so type the following command then press Enter key for execution –
DISM /Online /Cleanup-Image /RestoreHealth
- Now sit back until this utility command cleans up the component and restore the health performance of the disk.
- Once finish the task, reboot your PC again.
- If the above method doesn’t help you to recover your Windows 10 from bindflt.sys failed GSOD error, you can try the below-written command –
SC Config bindflt start= demand
Hope this time bindflt.sys failed GSOD bug is solved. If you have any query related to this post, you can ask us in the comment box.
