In this post, we will showcase the procedures to repair the black screen concern. It was detected that there are two circumstances when this issue occurs. One state of the black screen is when you take entry in your machine greeted with nothing on the screen and the other state is when you can’t even sign in and observe a black screen. We will take you through the steps where you can see a guide to fix black screen in Windows 10 – after sign in and with or without a cursor, on boot.
How to Fix Black Screen in Windows 10
This topic will focus on two situations during whose phase users are confronting the black screen in Windows 10. They are –
- Black screen and no display after signing into Windows 10 and
- Black screen and unable to sign in.
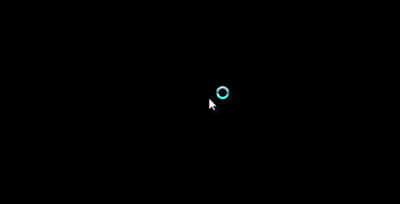
Black Screen and No Display After Signing into Windows 10
The first circumstance we will focus is here is when you sign in to Windows 10 and yet there is no symptom of any display on the screen and moreover it turns out to be black. We will suggest you perform the following activities to examine the cause of the issue to Fix Black Screen in Windows 10: You have to follow the steps underneath successfully:
1. Detach all External Gadgets,
2. Enter Safe Mode and do:
a. Examine Display is set to other devices or not and,
b. Uninstall and auto install Display Driver
1. Detach all External Gadgets
The prime task to perform is to detach all the external affixed gadgets from your machine and do a restart. Now if you are able to see the display, it is the outside affixed gadgets that avert the display to focus on the screen. So, if this is the story, simply begin to attach each external gadget at a time and inspect when you are losing the display. In this way, you will find out the culprit gadget. Get it repaired or replaced to Fix Black Screen in Windows 10.
2. Safe Mode
If the first above mentioned task fails to work, make entry to the Safe Mode. We are moving ahead with an assumption that display is working prior to the sign in and hence a reboot is required to carry on. Read the points to boot Windows 10 into the Safe Mode.
- So, being into the lock screen, tap on Power button. Hold SHIFT key and continue by tapping Restart button. When the machine gets rebooted, various options are shown – opt for Safe mode with Networking mode. Press F5 key and pass into the Safe Mode.
- As a replacement of reboot, if you are proposed with three options on the screen, pick up Troubleshoot. Move ahead by hitting Advanced. Proceeding further give a tap on Startup Settings followed by Restart button. As the system will reboot, you will be presented an option to enter Safe Mode.
So, as you got access to the Safe Mode, do the following things there –
a. Check if the display is set to other devices or not
- To do so, jointly press Windows and P keys and this will fetch out a separate bar on the right end of the screen.
- The bar will exhibit you the displays connected to your machine. Scan through the list and confirm whether the correct one is selected.
- If not, make the right choice.
b. Uninstall and auto install the display driver
- Execute a right tap on the Start Menu and from the materialized list, click Device Manager.
- Now, extract the Display adapters option and implement a right click on the built-in display driver.
- Uninstall the driver and reboot your machine to install it again.
These are the ways that could Fix Black Screen in Windows 10.
Black Screen and Unable to Sign in
When you confront this state i.e., unable to sign in due to black screen; drivers could be a reason for this or projection might have been automatically affixed to another gadget like a television. To proceed, you need Windows 10 installation media. Below listed are the things you need to perform to fetch out the area of issue –
1. Establish Windows 10 Installation Media.
2. Enter Safe Mode and do –
a. Check the Default Display.
b. Uninstall and Auto Install the Display Drivers.
c. Isolate Device Driver.
- Establish Windows 10 Installation Media: Taking aid of another machine, download and establish the installation media either in DVD or USB as per your preference.
- Safe Mode: Get back to the troublesome machine and attach the media and reboot the machine. Now, do the following –
- When queried, choose Repair this computer. In the following screen with the arrived options, pick up Troubleshoot computer.
- Continue by selecting Advanced options => Startup Settings => Restart.
- While the reboot occurs, tap F5 or choose Safe mode with Networking and hit Enter to make presence in Safe Mode.
Being into the Safe Mode, you need to inspect few things. Look at the details in the below section.
a.Check the Default Display
- Here also you need to examine the displays affixed to your machine. Jointly tap Windows and P keys to pull the bar on the right edge. Give an attempt to the displays affixed to your machine like T.V.
- Now, if you prefer to examine T.V, make a point to turn it on and is connected to your machine. Inspect T.V and see if it is acquiring signals from your machine.
- If the T.V exhibits display, correct the display by opting the present computer monitor as a default display.
b. Uninstall the Display Drivers
- When the first procedure fails to provide you any affirmative result, utilize the installation media and be present in the Safe Mode.
- Like stated in the above section, make your entry in the Device Manager and uninstall your built-in device driver.
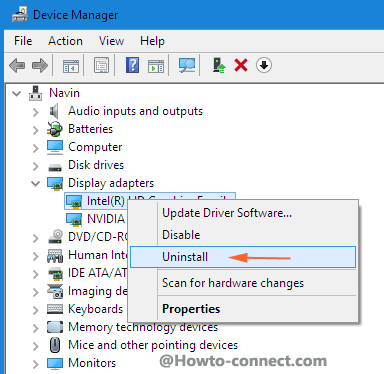
- Reboot.
c. Isolate Device Driver
Apply this procedure when you see multiple display drivers under the Device Manager. All you need to do is to activate one driver at a time and examine if it performs perfectly or not. Continue till you trace out the one that was causing trouble to Fix Black Screen in Windows 10. When you find out the culprit, disable it and get it fixed up.

On behalf of all Non-Geeks, thank you for this article!