Are you also getting shocked with Blue Screen in Windows 10 April 2018 Update 1803? Numerous users encounter this error with different stop codes such as VIDEO_DXGKRNL_FATAL_ERROR, Kernel Security Check Failure, Inaccessible Boot Device, CRITICAL_PROCESS_DIED. Commonly, the issue occurs because of the buggy update, lack of space in the System, malware, and outdated graphics driver. Few other factors like incompatible hard drive or memory and old BIOS also cause the BSOD problem to occur.
When Blue Screen in Windows 10 happens commonly the system suffers unexpected restart. The display shows the Windows stop code including the message “Your PC ran into a problem and needs to restart”. Fortunately, you can fix Blue Screen Windows 10 April 2018 Update 1803 with few easy working solutions –
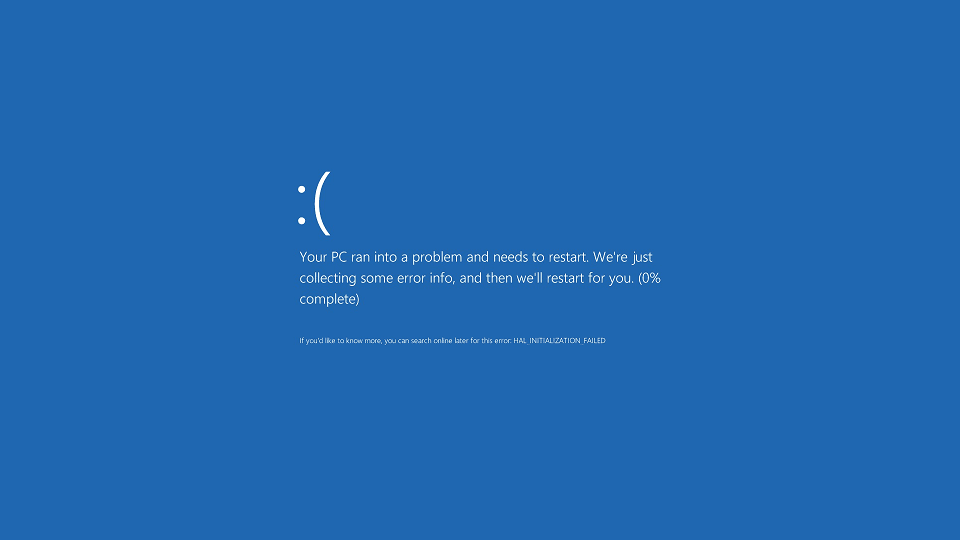
Blue Screen Windows 10 April 2018 Update 1803 Solutions
Here is how to fix Blue Screen in Windows 10 April 2018 Update 1803 –
Fix-1: Unplug the USB Devices and Restart your PC
In most of the cases, Blue Screen in Windows 10 including its predecessors occurs because of the devices you connect through USB serial ports. So unplug all the cables and then reboot the PC and check if it normally starts.
Fix-2: Check Memory Space in the System
Low system memory space may cause Blue Screen in Windows 10 April 2018 Update 1803. So, Prior to the installation, ensure the drive (usually c :\) have sufficient space. Especially, Windows 10 occupies approximately 35 GB, therefore, less than 50 GB may lead to a problematic situation. Some extra space makes sure the smooth working of your system. How will you check the memory space –
Step-1: Press the shortcut key Win + I to open the Windows Settings. Select System.
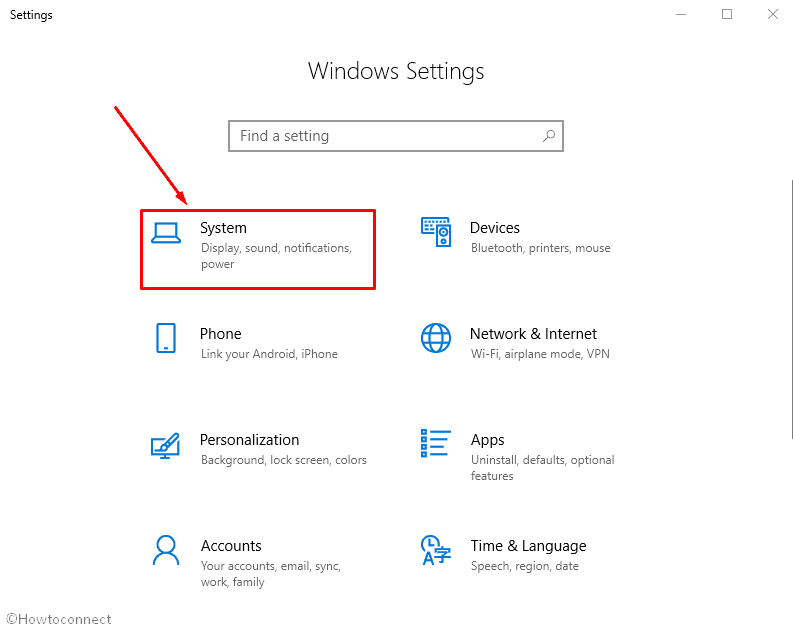
Step-3: Go down to the left side and click on About. Navigate to right and see Installed RAM in the Device specifications section.
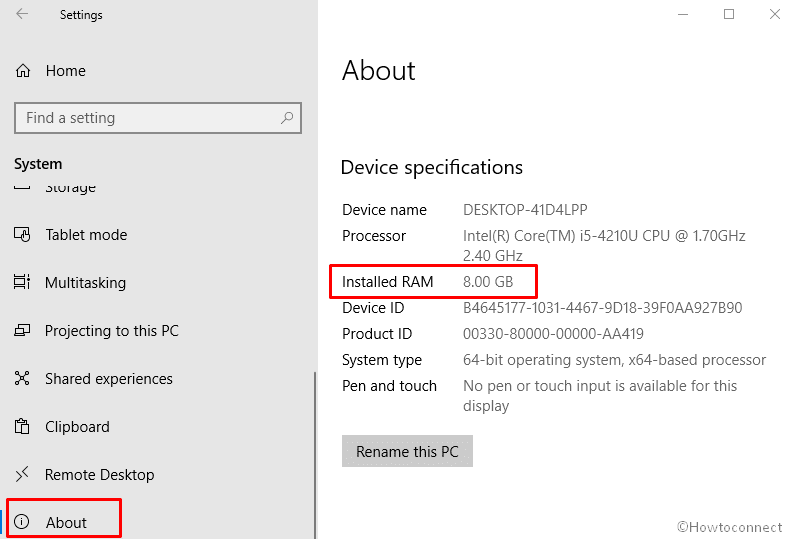
Fix-3: Remove if Malware or Virus Exists on your PC
The existence of viruses in your system may also lead to BSOD. Therefore, keep the Windows Defender Security Center On moreover up-to-date on to your PC or install a good antivirus program. Make a habit of scanning full PC on a regular basis. How to check the and update –
Click on Taskbar search, type Windows defender and press Enter.
Once the Settings app appeared, click on Open Windows Security from the right pane.
Make sure that all the 7 sections of the Windows Defender Security Center are showing the green tick mark. Else, if anyone is displaying red caution then go to the specific setting and turn on.
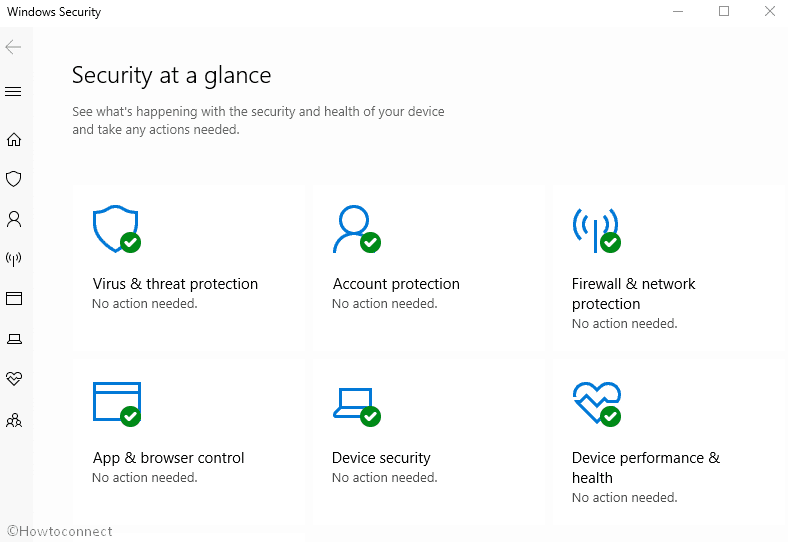
In order to update, press Virus & threat protection and then click on “Check for updates” link.
Under Threat definition section, click the button Check for updates.
Fix-4: Check for updates
If you have received buggy updates in Windows 10 then it is nothing to worry about. However, for few days, you might suffer but Microsoft repairs this types of issues on a regular basis. So it is a matter of time only and all you need to do is to Check for updates –
Press Win+I and select Update & Security after the Windows Settings app comes into view.
Go to the right pane and do a click on Check for updates.
Fix-5: Update BIOS in the System after Windows 10 Update
An outdated Basic Input Output System (BIOS) may not be compatible with the updated version of Windows and cause different types of issues. Due to this incompatibility, Blue Screen of death often occurs in Windows 10. You can use free BIOS update provided by various Companies like Dell, Acer, Asus, HP, Toshiba, IBM, Sony, Lenovo etc.
Fix-6: Update Graphics Card
There might be a possibility of using an outdated version of Graphics driver even after updating to Windows 10 April 2018 Update 1803. The outdated, missing or corrupt drives are found to create bugs in newer OS. Therefore, it is necessary to update the graphics to its latest version for the smooth running of Windows 10 version 1803. How will you update the driver –
Press Win+X and once a menu appeared, select Device Manager from the list.
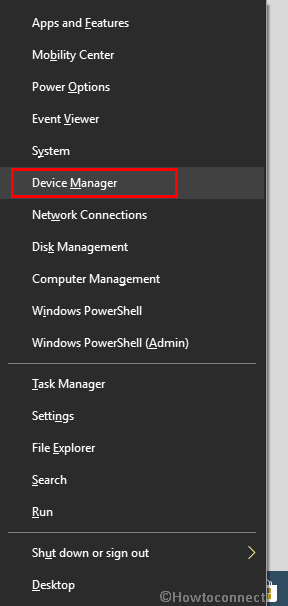
Once the Device manager is preservable, make a double click on Display adapters and let it expand.
Here you will see the graphics cards in a list that is available on your system. Perform a right click on one and select Update driver.
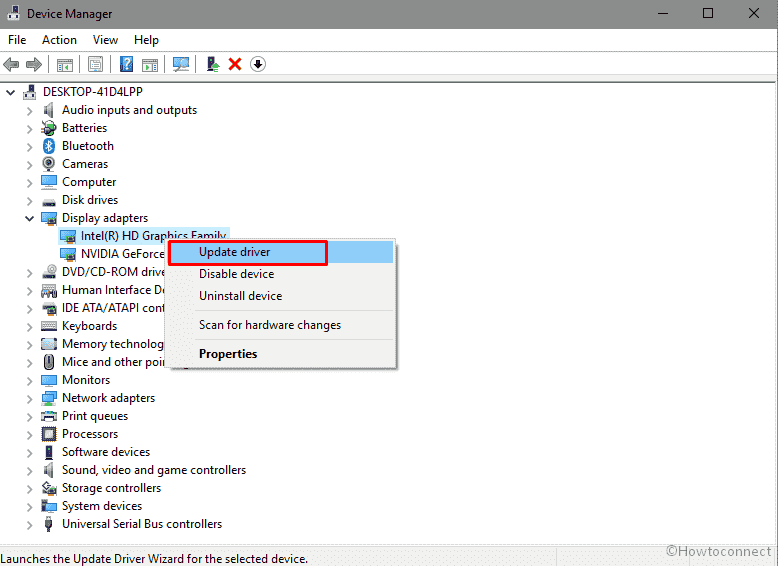
On the Update drivers wizard for the graphics, select the first option – Search automatically for updated driver software.
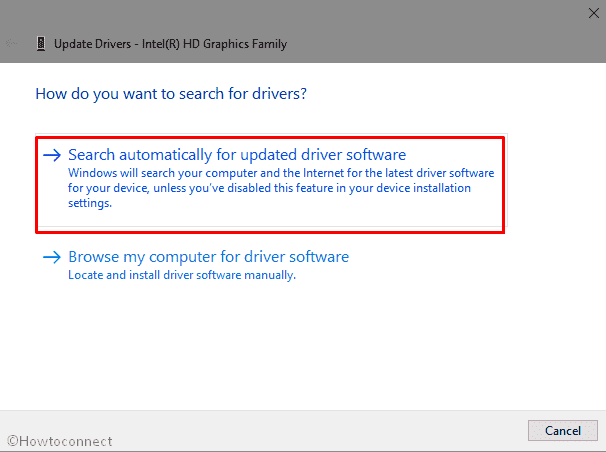
Wait for few moments and let the update to be completed.
Fix-7: Roll back Driver Update in Safe mode
If you have installed any new applications or drivers in recent past, there is a possibility Blue Screen in Windows 10 April 2018 Update 1803 because of its incompatibility. If it is indeed the case, you have to roll the driver back to its previous version. Follow the way to roll back drivers in safe mode:
Reboot your system and frequently press the Esc button on the keyboard.
Once you viewed Startup menu screen, select F9 to for Boot Device Options.
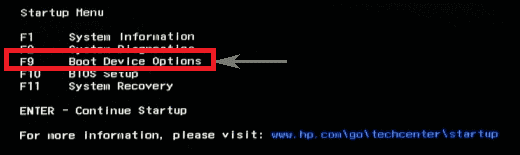
Press the downward arrow key to highlight “OS boot manager“. Hit Enter.
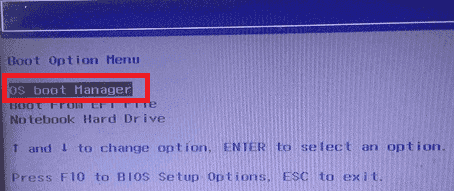
On the subsequent screen, make a click on “See advanced repair options”.
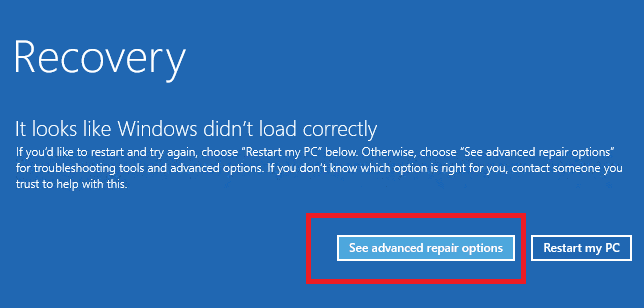
Then press “Troubleshoot”
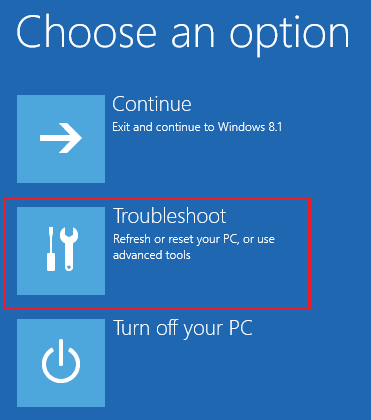
Furthermore, click on the “Advanced options”.
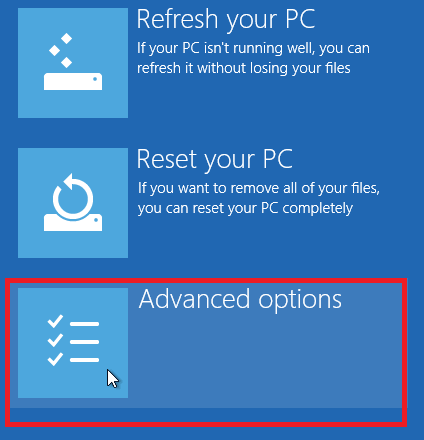
Now navigate to the “Startup settings”.
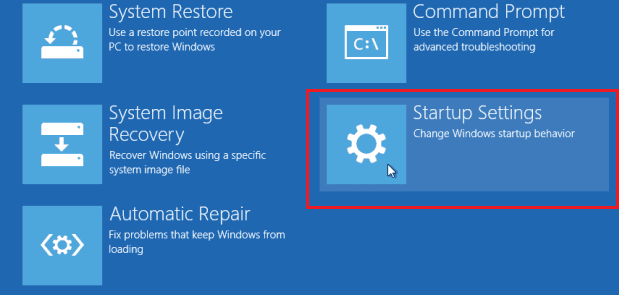
Choose Enable safe mode with networking from the list. Finally, press the “Restart” option.
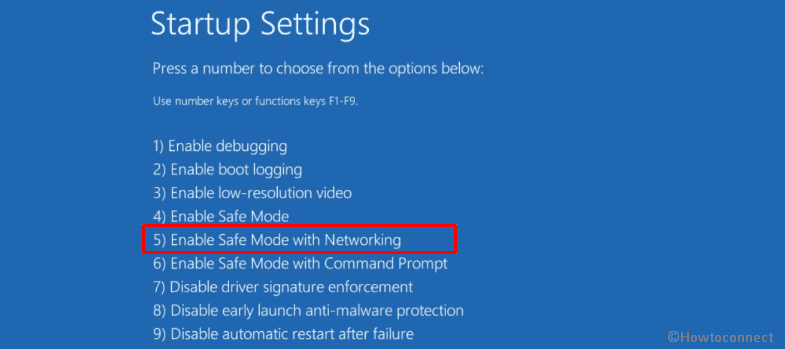
Open Device Manager by typing devmgmt,msc in the taskbar search and pressing Enter.
Here, locate the device which you would like to roll back. Make a right click on that particular one and then press on Properties. This will open the Driver tab. Click on the “Roll Back Driver” here.
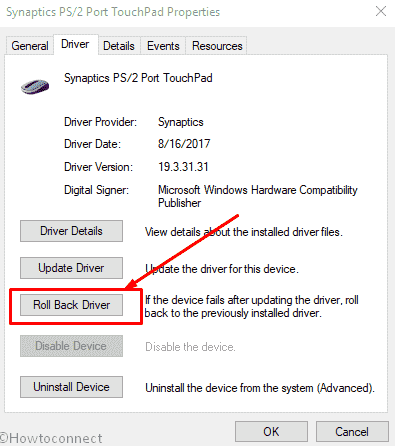
Note: In certain cases, Roll Back Driver option might be greyed out. You will be unable to do anything in this situation, other than System Restore.
Fix-8: Uninstall the recently installed programs staying in safe mode
If you have recently installed a 3rd party software and facing BSOD from that time then uninstall it staying in the Safe mode.
Go to Settings (Win+I) => Apps => Expand and uninstall.
Fix-9: Test Your System Memory and Hard Disk Drive (HDD)
The memory card and hard drive are the major factors to cause Blue screen in Windows 10 April 2018 Update 1803. Therefore, testing both the hardware help you out while fixing the issue. If they are problematic, you should consider replacing them as soon as possible.
Test System Memory
Press “Win+R” simultaneously to initialize the Run dialog.
Here, type “mdsched.exe” in the box and then hit the Enter key.
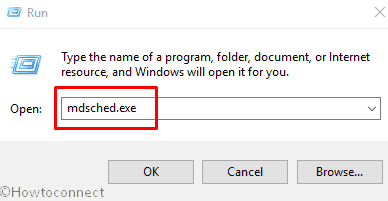
When a window came to view on the screen, choose “Restart now and check for problems (recommended)”.
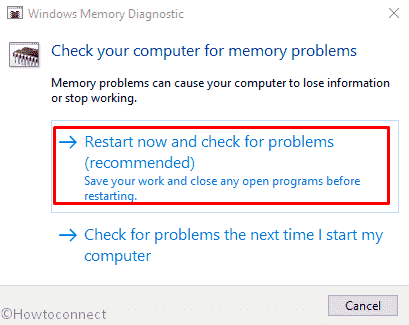 Let the system perform the diagnosis part. Once the diagnosis is completed, results will be displayed after you login into the system.
Let the system perform the diagnosis part. Once the diagnosis is completed, results will be displayed after you login into the system.
Read – Windows 10 – How to Detect RAM Issues with Windows Memory Diagnostic Tool.
Run a Hard Disk Drive test
Before starting the disk check, make sure to close your entire ongoing works.
Launch File Explorer and select “This PC” from the Quick access pane on the left hand side.
Now right click on the Local Disk C (the System drive) and select Properties.
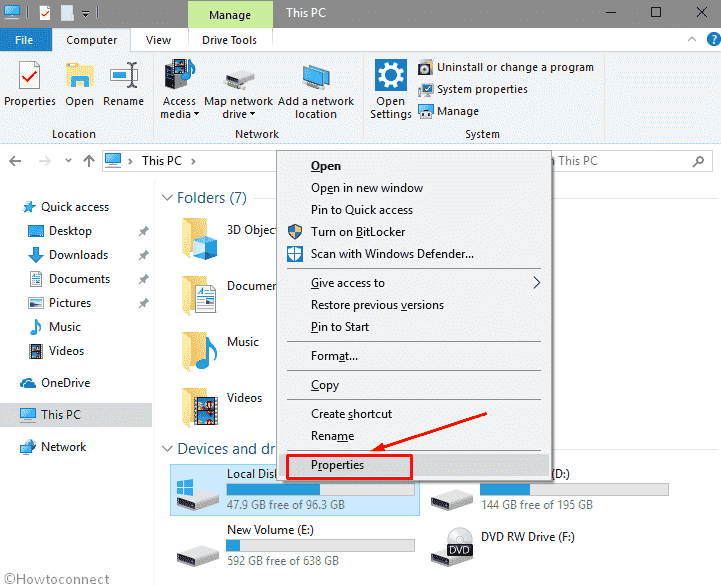
Go to the Tools tab here and then click on the Check option.
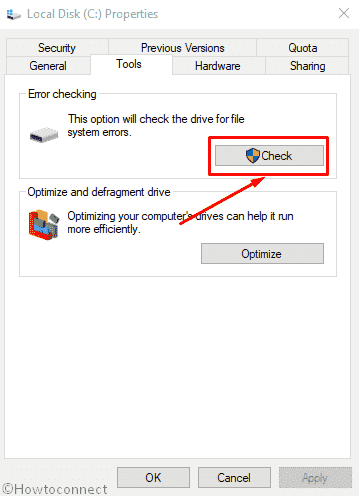
If your hard drive is in good condition the following message “Your Drive was successfully scanned. No errors were found” will be displayed on the screen.
Follow the instructions here – How to Check if Your Computer’s Hard Disk Drive is Bad
If you observe that your hard drive is a culprit in your case, you can try one of the following to solve this issue:
1) Replace the faulty hard disk.
2) Update the firmware of the concerned hardware.
3) Check the compatibility of the hardware and other programs present on your system.
4) You can also reach the manufacturer for further information.
Fix-10: Disable Fast Startup
Sometimes just disabling the Fast startup settles the blue screen in Windows 10 April 2018 Update 1803. Follow the below-written steps to perform:
Open Control Panel (Press Win key, type cp and hit Enter).
Select Large icon from the applet top right corner and click on Power options.
From the left sidebar of the current window, click on the option “Choose what the power button does”.
Now press “Change settings that are currently unavailable”.
2. Just unmark against the checkbox showing “Turn on fast startup (recommended)”. Lastly, click on Save changes.
Now check if you have fixed Blue Screen in Windows 10 April 2018 Update 1803.
See the details – How to Turn On or Off Fast Startup in Windows 10.
Wrapping things up…
All the above mentioned methods can be properly checked so that you don’t fall prey to the Blue Screen in Windows 10. If you want to know about any other issue not mentioned here, ask us in the comment box.
