Bluetooth Headphones are very much necessary especially when you are working from home and anything wrong with the same not only causes frustration but also reduces work productivity. People who are frequently dialed into conference calls, prefer to use this wireless device most as it’s easy to set up moreover hands-free. But after pairing with the PC properly, many users complain that they come across the error Bluetooth Headphones Connected but no Sound in Windows 10.
The issue occurs temporarily in most cases and a restart works as a quick tweak to fix the problem. However, you might need to try out other workarounds too. For quick access, the lists of the solutions are as followed –
Bluetooth headphones connected but no sound windows 10
Here is how to fix Bluetooth headphones connected but no sound windows 10 –
1] Check the audio level
Sometimes audio level set to 0 anyhow that prevents any devices from emitting sound. In this case, everything is right and proper but you are unable to hear from your headphone. So before you jump into any workaround, make sure that the audio level of Bluetooth is not muted. Here is how to check it –
- Right-click on the Speaker/Headphone icon located on taskbar.
- Choose Open Sound settings.
- When a Settings window appears, click the link Sound Control Panel from extreme right column.
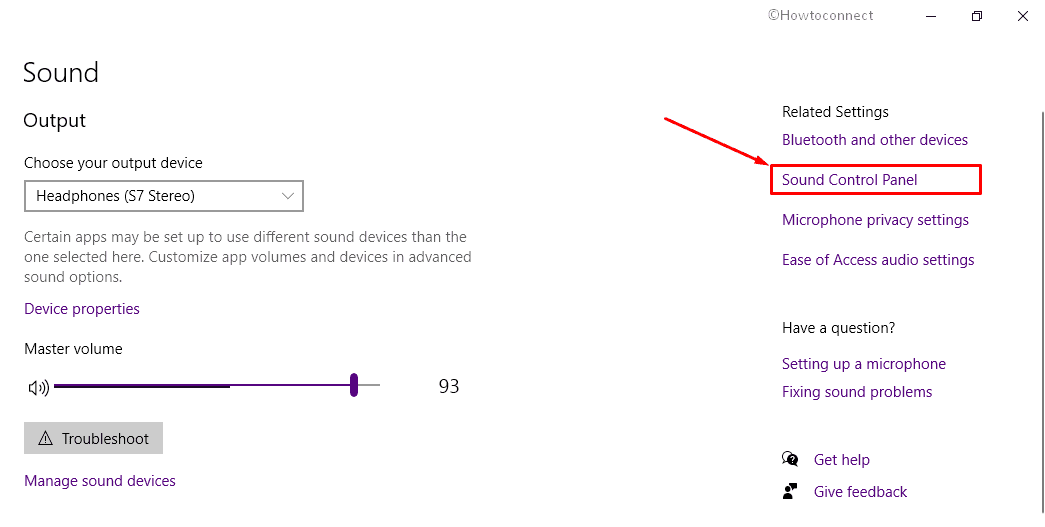
- On the upcoming wizard, you will see the list of playback audio devices.
- Select your Bluetooth headphone and click Properties button.
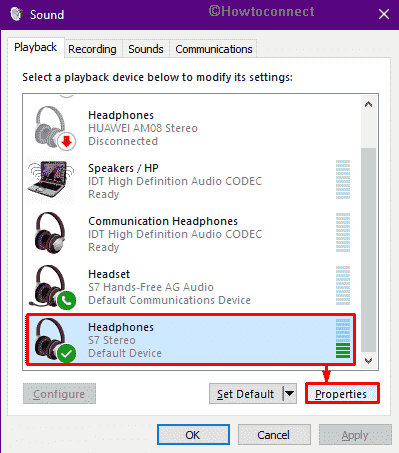
- Upon appearing of the new wizard, shift to Levels tab.
- Make sure there is no prohibit sign on the volume icon.
- Furthermore, drag the audio output bar of headphone to the far right.
- Finally, click Apply and then OK.
2] Double-check the connectivity of Bluetooth headphone
Windows 10 common issues include different Bluetooth connectivity errors so here is a possibility that the headphone doesn’t exist in the list. Most users discover audio not working in their system after connecting to Bluetooth headphones in a proper way. Even though you have made a connection already, we urge you to check it once again. For that –
- Press Win+I and hit Devices.
- Move to the right pane Bluetooth & other devices settings.
- Click the Bluetooth headphone.
- If you see Disconnect button in the expanded tray that means the connection is already established.
- Or else, click the Connect button.
3] Re-establish the Bluetooth connection if necessary
After you ensure the headphone is available in Bluetooth connected list the workaround doesn’t end. Many times, despite the device is added it may not throw sound. So if you still can’t hear audio from the wireless device after proper connectivity, reconnect the enhancement. To do so –
- Press Win+A to invoke Action Center.
- Right-click on Bluetooth icon and choose Go to Settings.
- Click on your Bluetooth headphone.
- Hit the button Remove device.
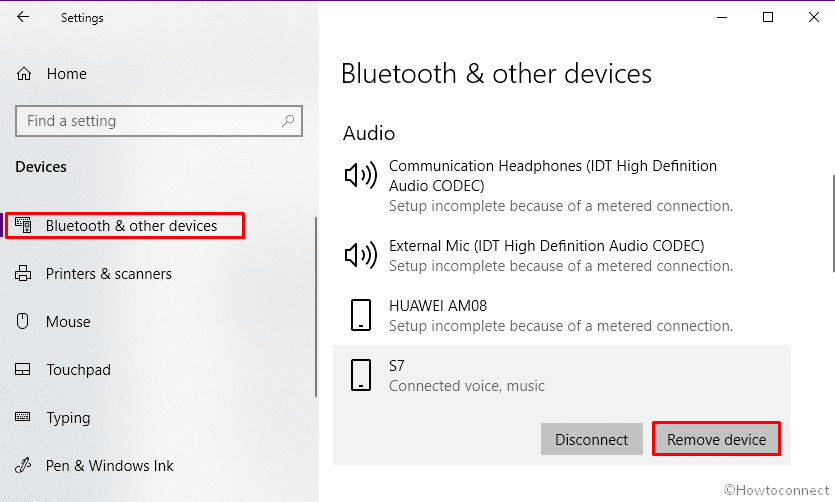
- If a pop-up prompts, click Yes for confirmation.
- Now, turn off the toggle button of Bluetooth and turn it on again.
- Similarly, restart the Bluetooth headphone.
- Then, click the option Add Bluetooth or other device.
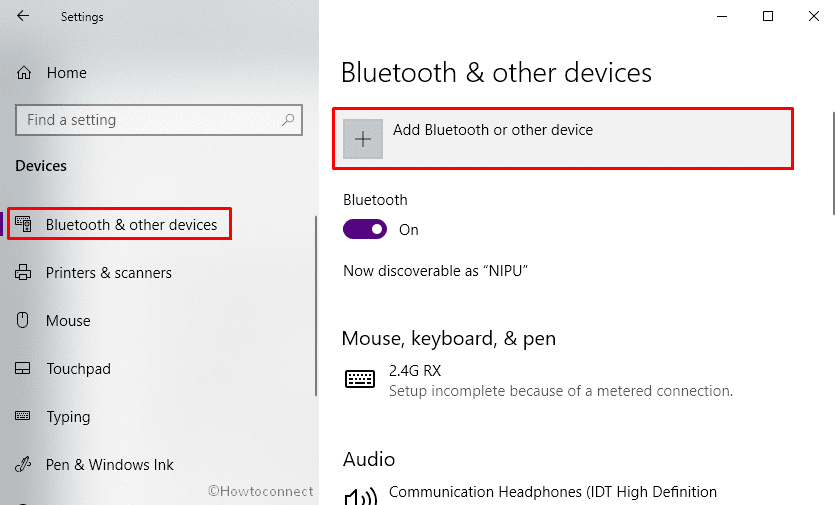
- Select Bluetooth from the subsequent wizard.
- Let the system finds out available devices.
- Once you see your desired one, click on the same.
- Hit Connect button and let the connection establishment done.
Hopefully, Bluetooth headphones connected but no sound windows 10 error will resolve.
For help see – How to Pair And Unpair Bluetooth Devices on Windows 10.
4] Set Bluetooth headphone as default playback device
Sound doesn’t come out after adding your headphone via Bluetooth refers that you need to make peripheral as a default playback device. Steps are as followed –
- Click on the taskbar search and type control panel.
- Hit Enter when the search result appears.
- Set the View by option to Large icons.
- Choose Sound.
- When the dedicated wizard shows up with Playback tab opened, select your Bluetooth headphone from the available list.
- Click Set Default button.
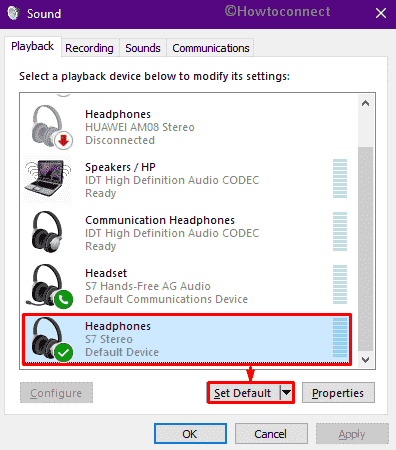
- In the end, click Apply followed by OK to save the changes.
5] Enable Bluetooth Support Service
Services in Windows allow to start, stop, and configure the related services that help different processes to run properly. One possible cause of paired headphone sound not working may be the incorrect configuration of service. So check and correct the settings using the following workaround –
- Press Windows key and R key together to open Run Dialog box.
- Type in services.msc and click OK button.
- In the pop-up window, look for Bluetooth Support Service.
- Double-click on the same to open its properties.
- Change the Startup type to Automatic.
- Click the Start button located under Service status.
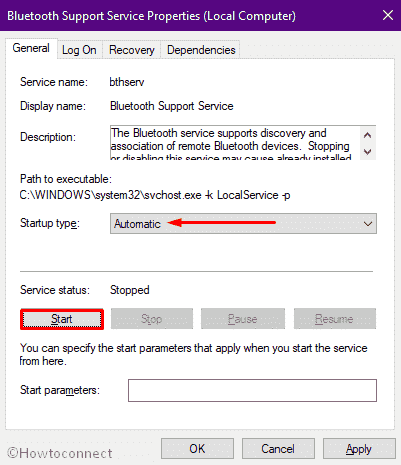
- Click Apply and eventually OK to confirm the changes.
6] Run the dedicated troubleshooter to fix Bluetooth Headphones Connected but no Sound
Windows Bluetooth troubleshooter often comes handy when any audio issue occurs. The tool detects every component and setting that affects the configuration and settings and causes Bluetooth headphone no sound error. To run the utility –
- Right-click on sound icon from System tray.
- Choose Troubleshoot sound problems.
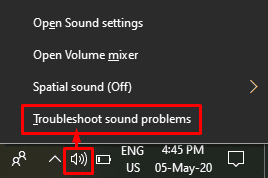
- Now the utility will start scanning for the existing problems related to sound.
- Follow on-screen guidelines and apply the fix the system suggests.
- After doing so, restart the device and check if Bluetooth headphones connected but no sound windows 10 error got fixed.
7] Update Bluetooth driver
Corrupted or backdated Bluetooth driver always results in something bad with the devices paired with computer. So when you encounter headset no sound error in Windows 10 you must update the application from device manager. The process to do so is as follows –
- Right-click on Start icon and choose Run.
- Type devmgmt.msc in the command box and hit Enter key.
- When Device Manager rolls out, double-click on Bluetooth.
- Right-click on the driver listed there and choose Update driver.
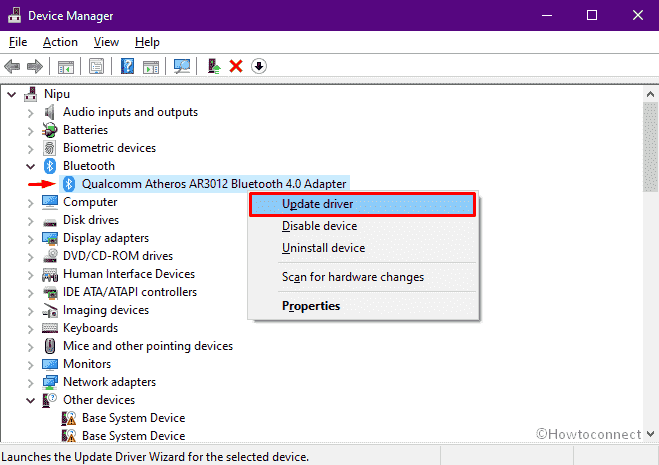
- Continue with the option Search automatically for updated driver software.
- Comply with on-screen instruction to finish the procedure.
If the system doesn’t get any compatible Bluetooth driver for your device, visit the manufacturer’s website to get it manually.
Methods:
1] Check the audio level
2] Double-check the connectivity of Bluetooth headphone
3] Re-establish the Bluetooth connection if necessary
4] Set Bluetooth headphone as default playback device
5] Enable Bluetooth Support Service
6] Run the dedicated troubleshooter
7] Update Bluetooth driver
That’s all!!
