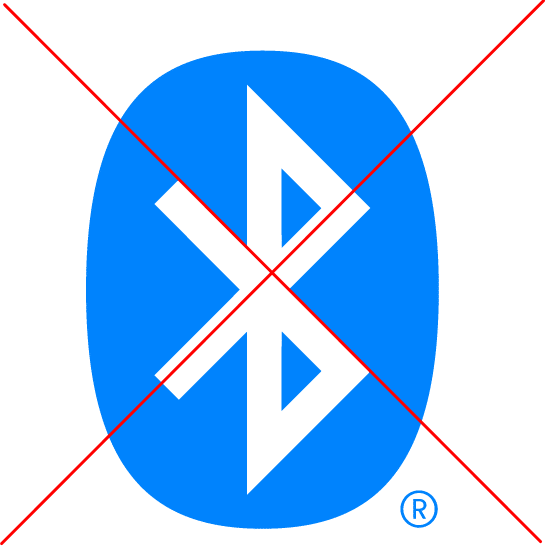Bluetooth issue in Windows 11 has kept people handicapped as most of the hardware peripherals like mouse, keyboard, speakers are wireless nowadays. You might need to head back to messy wires running all around unless there is a perfect fix. If you encounter Bluetooth not working in Windows 11 problem, you are in the right place as we are going to discuss all plausible ways to resolve the issue. Before jumping to the additional workarounds, restart your PC first since this simple tweak often works as a quick fix.
In most cases, the Bluetooth driver for Windows 11 is the primary cause behind this problem. You might face various issues when the wireless peripherals are not functioning when paired with the PC. One is Bluetooth is not available on this device message that appears when trying to fix it through troubleshooter. Other troubles are, it not detecting device, missing from Device manager, turned off, etc. Generally, defective or a missing driver is the main reason to have such type of troubles in Windows 11. Besides, some maladjustment in the settings or registry can lead to Bluetooth malfunction in the system too.
Table of Contents
Bluetooth not working in Windows 11
Here are how to fix Bluetooth not working in Windows 11 –
Way-1: Turn On Bluetooth
Troubleshooting should be started from a very basic step and the first thing you will have to ensure that the Bluetooth is enabled. This may seem unnecessary as people usually turn on the Bluetooth of the devices before using them. Even then, many of us often forget to do so on either of the devices and cannot connect. Therefore, check the device that you are trying to connect with Windows 11 and ensure it is switched on. Also, make sure the Bluetooth in your computer is enabled by following the below guidelines –
- Press – Windows + A to open Action Center.
- Check if the Bluetooth icon is in gray color.
- If yes, click on Bluetooth to enable the same.
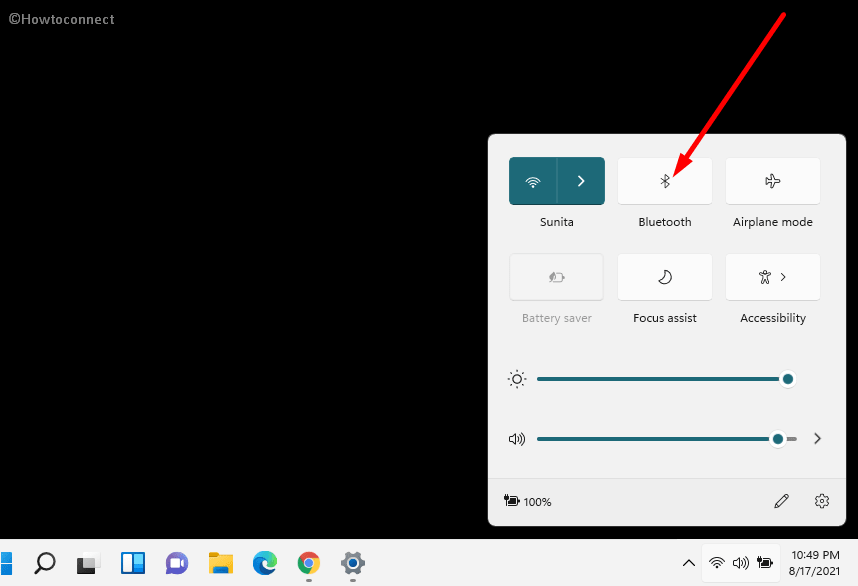
Though Bluetooth option remains added in Quick actions by default, you can go through the dedicated settings page to enable the functionality in case the icon is missing there. For that –
- Press – Windows + I.
- Click – Bluetooth & devices from the left pane.
- Move to the right and turn on the toggle button present under Bluetooth.
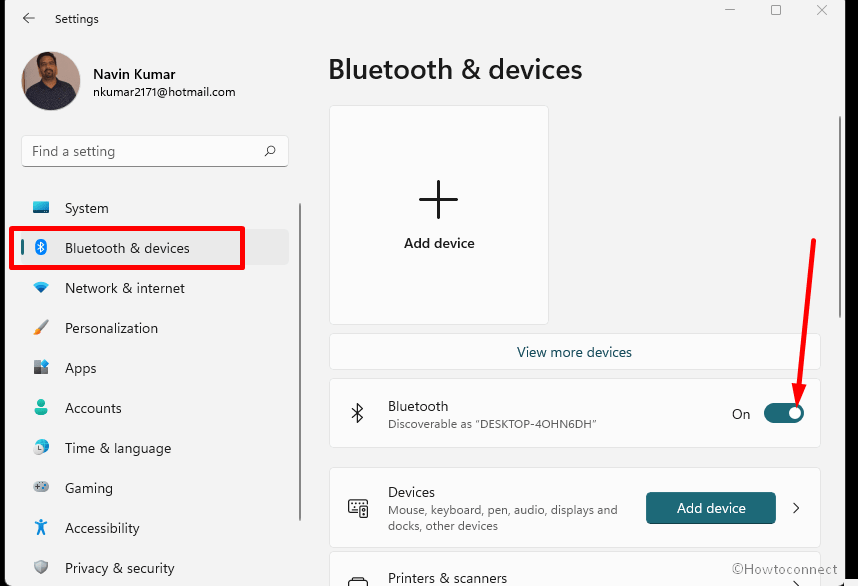
You can also follow – How to turn on or enable Bluetooth On Windows 11.
Way-2: Check Bluetooth device
Physical checks need to be carried out on Bluetooth devices and adapters if have any. Sometimes, the port you are using to connect the Windows 11 machine can be troublesome. Therefore, interchange the USB ports in the computer and check if it is working. Some people also use multiple port adapter, skip that if you are using the same, and pair the Bluetooth peripheral directly with the Windows 11 device.
Carry out checks on other Bluetooth connections if you have multiple peripherals on the computer. The device usually tries to pair up with the nearby ones and cause trouble. For example, you can disable the Bluetooth in other electronics like smartphones, speakers, headphones and keep the one causing issues enabled only.
Way-3: Allow Bluetooth devices to find your computer
Sometimes the computer you are using remains in the hidden list and other Bluetooth devices won’t find it anyway. In that case, you have to make the Windows 11 machine discoverable to others so that they can find it in the search result. To do that, follow the below steps –
- Right-click the Start button and choose – Settings.
- Select – Bluetooth & Devices.
- Click – View more devices.
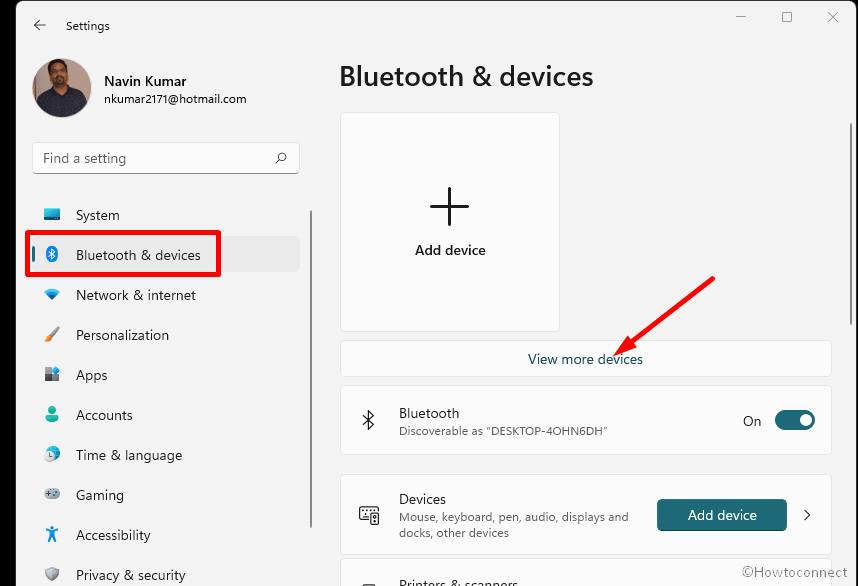
- Scroll down and click – More Bluetooth settings.
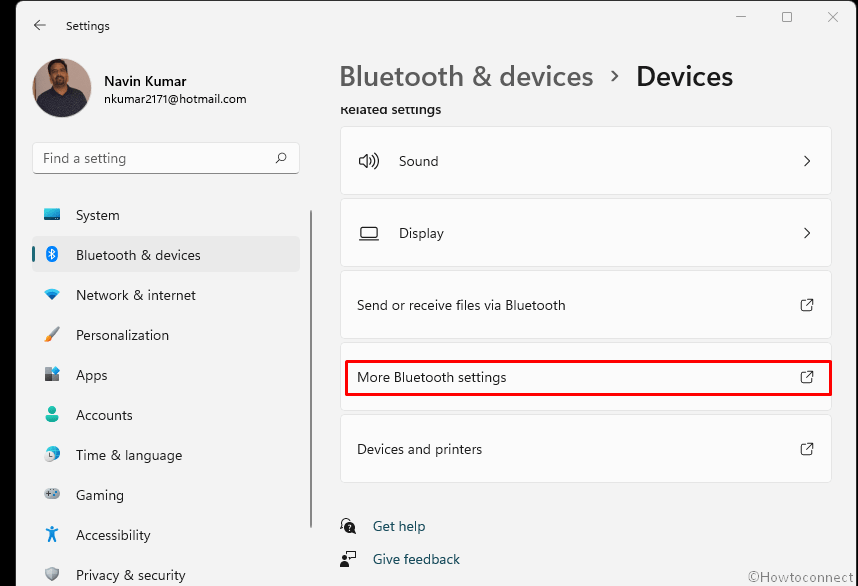
- After a popup opens, check the box set for Allow Bluetooth devices to find this PC.
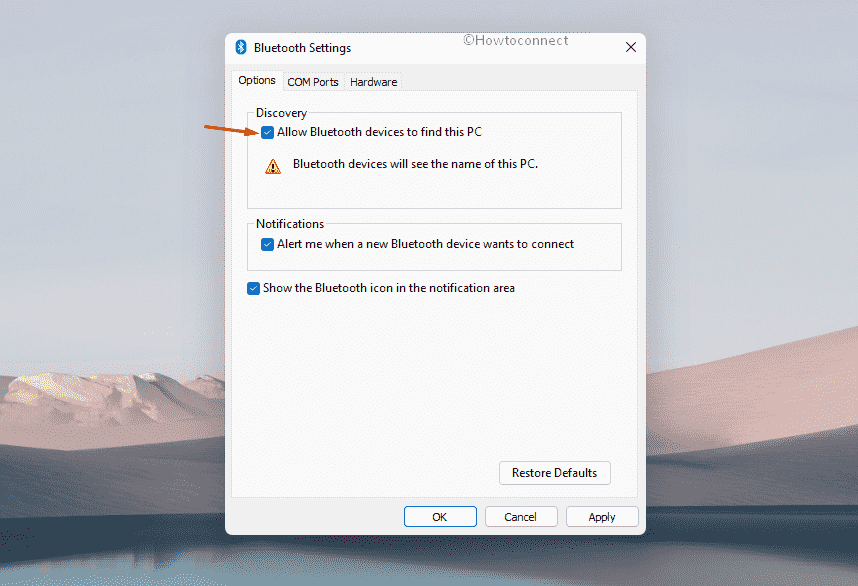
- Click Apply and then OK.
Way-4: Add Bluetooth device manually
Oftentimes, the computer fails to detect the desired device which is the reason to presume Bluetooth not working in Windows 11. In such a case, the simplest solution is to add that device manually. Here are the steps to follow –
- Press – Windows + I.
- Click – Bluetooth & devices.
- Thereafter, click – Add device.
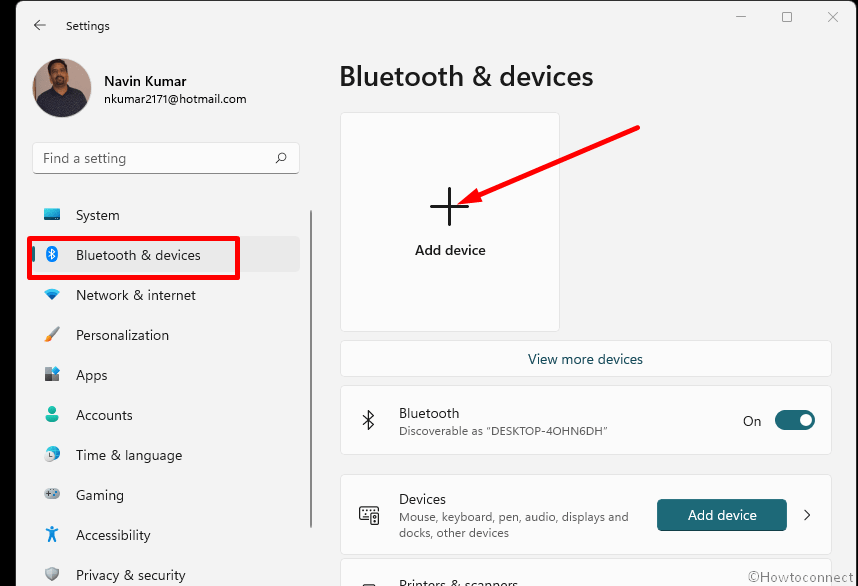
- From the next popup, pick – Bluetooth.
- When you see your desired device, select the same.
- If you don’t find the device initially, click Refresh and then pick the device you want to connect.
- Follow further on-screen guidelines if any.
Way-5: Remove the problematic device and re-add
If you have multiple Bluetooth devices attached to your Windows 11 machine, they make conflicts in them and end up causing random issues. To overcome the situation, remove the devices that were not connected for a long time or are no longer in use. Many users have got this workaround pretty on point while resolving Bluetooth not working in Windows 11 issue.
- Open the Settings app. To do so, press – Win+I hotkey.
- Click on – Bluetooth & devices.
- Select – View more devices from the right pane.
- On the list, click on the 3 dots icon and select – Remove device.
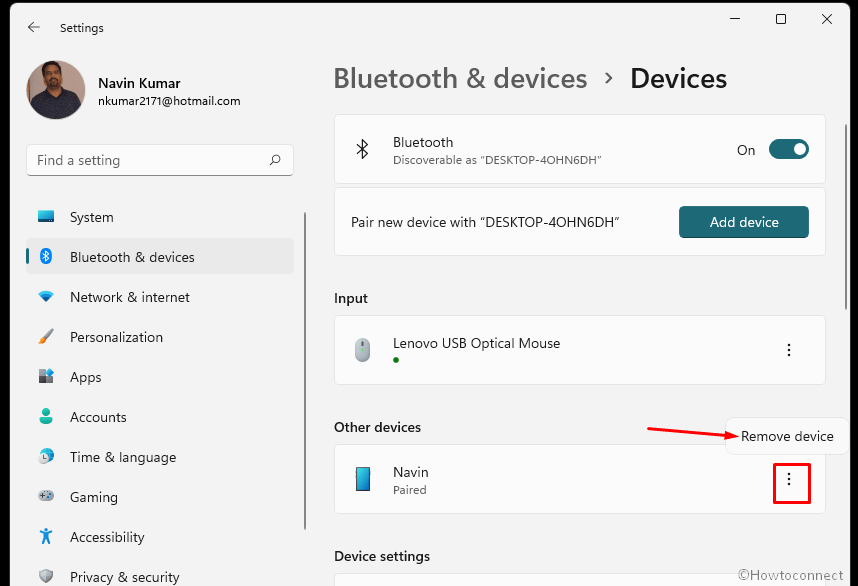
- For final consent, hit – Yes.
- Follow the same process for all the unnecessary devices.
- Then follow Way-4 to add the device again.
Way-6: Restart Bluetooth service
Windows-operated machines have a good number of services dedicated to run various functionalities in them. They usually control the settings, activity of the devices on the computer. If a service is disabled, you can never expect the related device to be operated in any way.
If Bluetooth is not detecting devices in Windows 11 or not working, check the responsible service is running in the system. There are plenty of chances by which the service can be troubled or disabled as well. To ensure its running, follow the below steps –
- Press Windows key and type – services.msc.
- Select – Services app from the best match.
- When on the Services window, scroll down to find Bluetooth Support Service.
- Right-click on the service and choose – Properties.
- In the next popup, navigate to Startup type.
- Click the dropdown menu and select – Automatic.
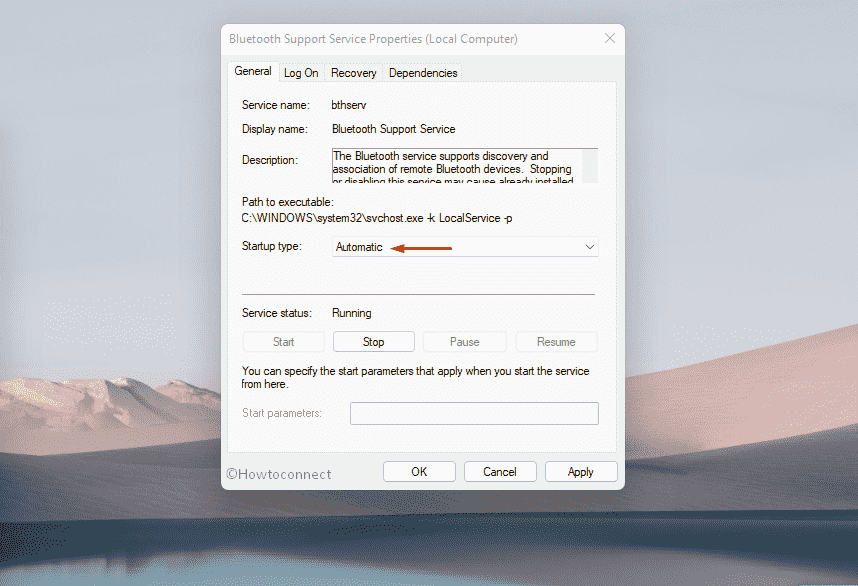
- Hit – Start from the next row if the button is active.
- Click Apply and then OK to save the changes.
- Close Services and check if the Bluetooth is working.
Way-7: Disable Airplane mode
Airplane mode help in preventing all wireless communication like Bluetooth, WiFi, NFC, cellular, and more. The feature is basically used while flying in a plane or at a location where the use of radio signals is restricted. When enabled, this not only disables the wireless devices quickly but also saves battery life for longer use.
If you turned on Airplane mode earlier or the same happened accidentally, none of the wireless communication will work for sure. Therefore, disable the feature if Bluetooth not working in Windows 11. For that, follow the way –
- Press – Windows + A to invoke Action Center.
- Check the icon of Airplane mode.
- If the option is grayed out that means the feature is already disabled. In that case, you don’t need to do anything.
- In case you find the Airplane mode highlighted, click on it once to turn it off.
There might be instances when Airplane mode is unavailable in the Action Center. If so, you can disable the feature by accessing its dedicated settings page. For that –
- Press – Windows + I hotkey.
- Click – Network & Internet from the left pane.
- Go to the right and turn off the Airplane mode.
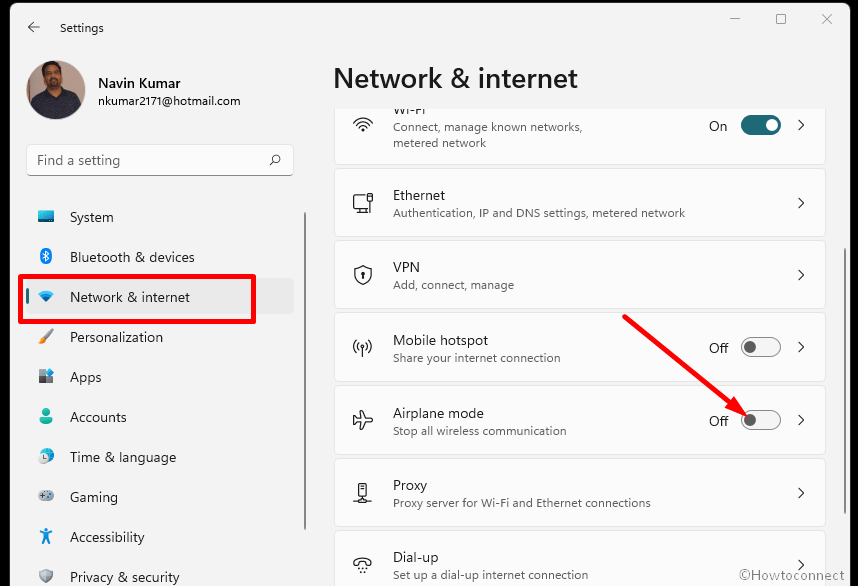
Way-8: Change the Power saving plan
Powersaving determines how the laptop will consume the battery life when it is not running in AC power. If you have already enabled this mode in Windows 11 machine, it will disable the Bluetooth and end up having associated issues.
To avoid this trouble, you need to bring some changes in the Power Saving plan which will not disable the Bluetooth. To accomplish this, follow the below guidelines –
- Press Windows key and I at once.
- In the Settings app, go to the right pane.
- Click on – Power & battery.
- Make sure the toggle button present beneath Battery saver is switched off.
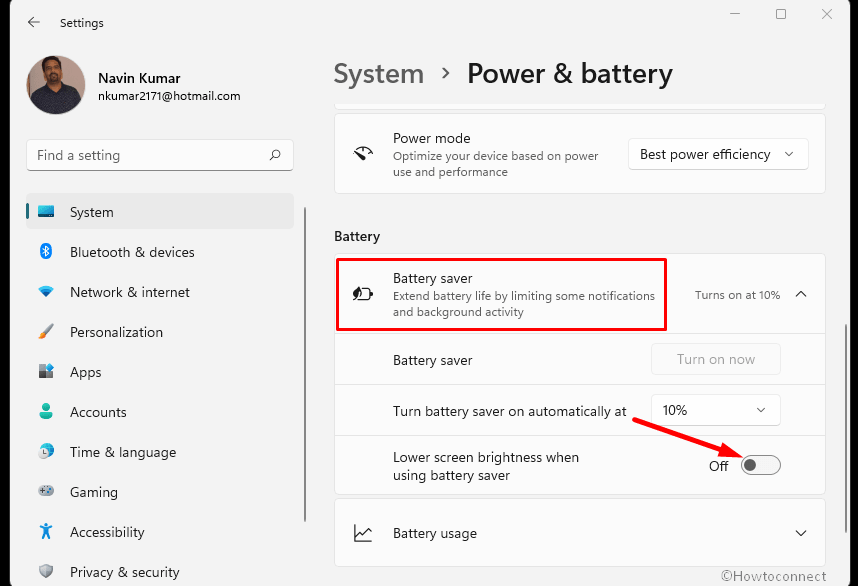
- Now, click on – Screen & sleep.
- From the adjacent right side pane, choose Never for all the modes available there.
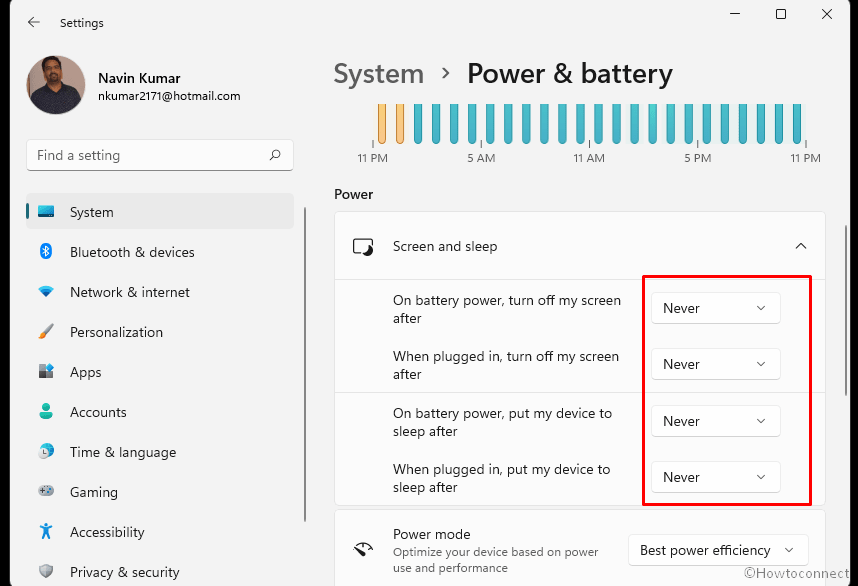
- Reboot PC.
- Check if the Bluetooth is working properly now.
Way-9: Update dedicated driver
Driver incompatibilities can be the most prominent cause to disable Bluetooth devices in a computer. The former controls the interaction and communication between hardware devices & the software controlling them. If these major components stay in an outdated state, the data flow cannot be established properly. Hence plenty of problems will arise and the total mal-function will be there for hardware peripheral.
Since Bluetooth not working in Windows 11, there is a high chance that the dedicated driver is outdated or becomes incompatible with the latest build. Therefore, step out to update driver now following the below instructions –
- Press – Windows + X.
- From Power User menu, choose – Device Manager.
- Locate – Bluetooth.
- Expand the same by double-clicking.
- Right-click the Bluetooth driver from the list and then select – Update driver.
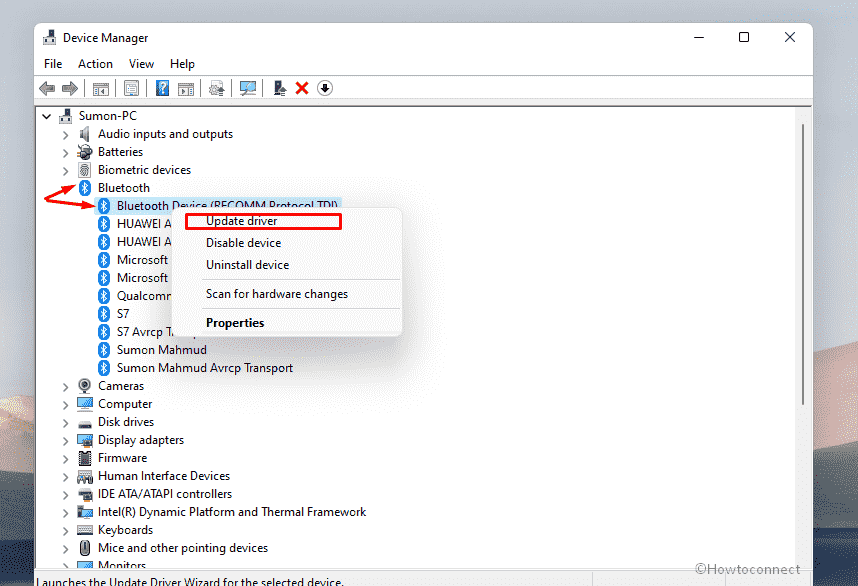
- Pick the option – Search automatically for drivers.
- Now the system will start searching for any recent build over the internet. Thus, make sure an active internet connection is there.
- If an update is found, that should be downloaded and installed automatically.
- Still, if you see any instructions on the screen, do accordingly to finish the task successfully.
- If in Windows 11, Bluetooth is missing from Device Manager, click on View from menu bar and select Show hidden devices. Then perform the updating.
- Once done, reboot the machine.
Way-10: Bring back the former version of Bluetooth driver for Windows 11 or re-install
Many people have found it correct to update the driver only and fixed Bluetooth issues they were experiencing. However, few came up with more complications in their systems. This is the reason, Windows device Manager is adorned with power options like Roll Back driver and Uninstall device. When you opt for an automatic update, the System downloads and installs the suitable software from the manufacturer’s website. There is a bit issue here as vendors oftentimes don’t upload the correct software on their website.
Furthermore, some updates can be defective, incomplete, and provided with bugs. Installing them to Windows will make the system completely unstable instead of resolving the issue. If updating didn’t resolve any of your Bluetooth issues, roll back the driver to find out if it helps. To do that, follow the below guidelines –
- Press – Windows key.
- Type – device manager.
- Hit – Enter.
- After being moved to Device Manager, look for – Bluetooth.
- Double-click on the device to unfold the driver list.
- Right-click on your buletooth driver and choose – Properties.
- When a new wizard prompts, go to its Driver tab.
- Click – Roll Back Driver button.
- After bringing back the previous version, reboot Windows 11.
When the system powers up, check whether the Bluetooth is working fine. If not, reinstalling the driver might be the preferable solution. To perform the task –
- Open Device Manager and expand the Bluetooth device as shown above.
- Right-click the Bluetooth driver and select – Uninstall device.
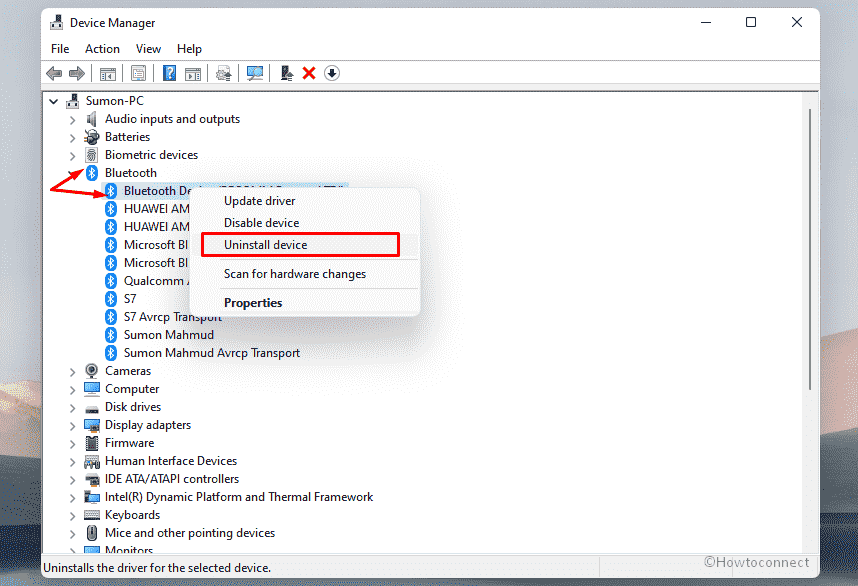
- When a pop-up prompts to ask for final consent, click – Uninstall.
- After removing the driver completely, visit the manufactures website manually and look for the most recent compatible Bluetooth driver for Windows 11.
- Once found, download and install the same.
- Restart the Windows 11 device to make the changes effective.
Way-11: Install latest updates for Windows 11
Microsoft has guided the users to install the latest patches always after being released. The reason is very clear, these update files always come with so many new changes. Security improvements, UI modifications, feature updates, fixes of bugs are the key components in them. On the contrary, an outdated Operating System is too vulnerable to have various issues easily.
Since Bluetooth not working in Windows 11 issue is pretty common, there is a chance that an automatic fix has been provided through Windows update. If you haven’t updated the OS for a long time, check for the latest patches and install them as well. Usually, Windows carries out this check automatically and installs if there is a stable internet connection. However, the automated function can skip few times. Hence, go for a manual check.
- Press – Windows + R.
- In the text field of Run command, insert – control update.
- Click – OK.
- Once the Settings app turns up, click – Check for updates from the right-hand side.
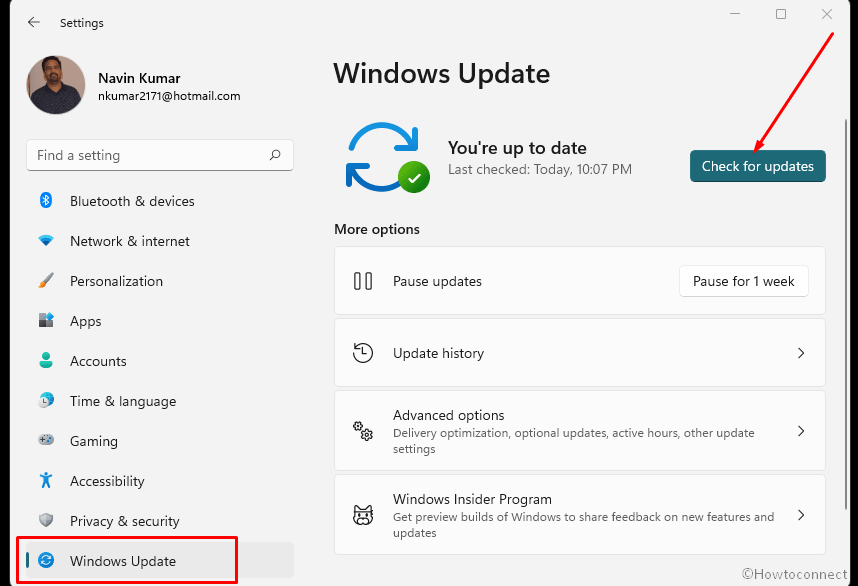
- Make sure the system has a stable internet connection.
- If Windows finds any newly released patches, downloading and installation will take place automatically.
- However, you might manually restart the PC to complete the installation process.
Way-12: Execute Bluetooth troubleshooter
Troubleshooter in Windows 11 is one of the best utilities if there is a stubborn issue in the system. Microsoft technicians are very much keen to introduce their own tool to fix trouble using default resources. Windows Bluetooth troubleshooter can be a perfect utility to fix your problem if you have failed to resolve it repeatedly. Follow the below guidelines to execute the default fix-it tool –
- Press – Windows key and I.
- Click – Troubleshoot located on the right pane.
- Now, select – Other troubleshooters.
- Click – Run in the Bluetooth section.
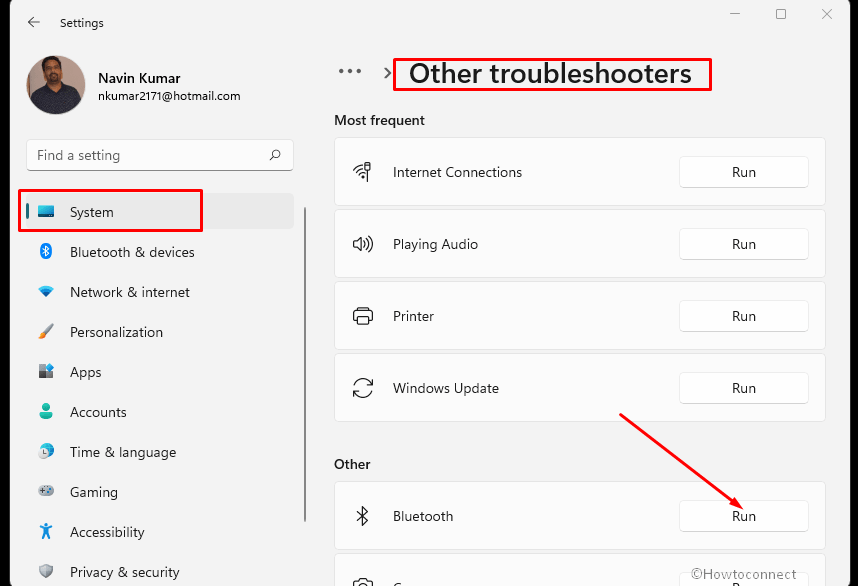
- After detecting the abnormality that is triggering Bluetooth issue, the troubleshooter will fix it automatically and let you know about the same.
- You might see a message on your troubleshooter – “Bluetooth is not available on this device… Please try using an external adapter.” In this case, roll back the driver to the previous version following Way-10.
Way-13: Uninstall recently installed update
The latest update in the OS often makes Bluetooth nonfunctional and other associated issues. This is nothing new and happened before as well in other versions of Windows. Newly released patches carry a lot for modifications what can be dreadful to exist features. Some update components also engage in conflict with the existing drivers and cause hardware trouble.
If you have encountered Bluetooth not working in Windows 11 issue after installing the latest update, consider uninstalling that. You can do that without making the slightest change to the system.
- Press – Windows + R.
- Type – appwiz.cpl in the command box.
- Click – OK button.
- When Programs and Features window appears, click – View installed updates from the left sidebar.
- Scroll down through the update history to reach Microsoft Windows section.
- Right-click on the recently installed KB version
- Select – Uninstall.
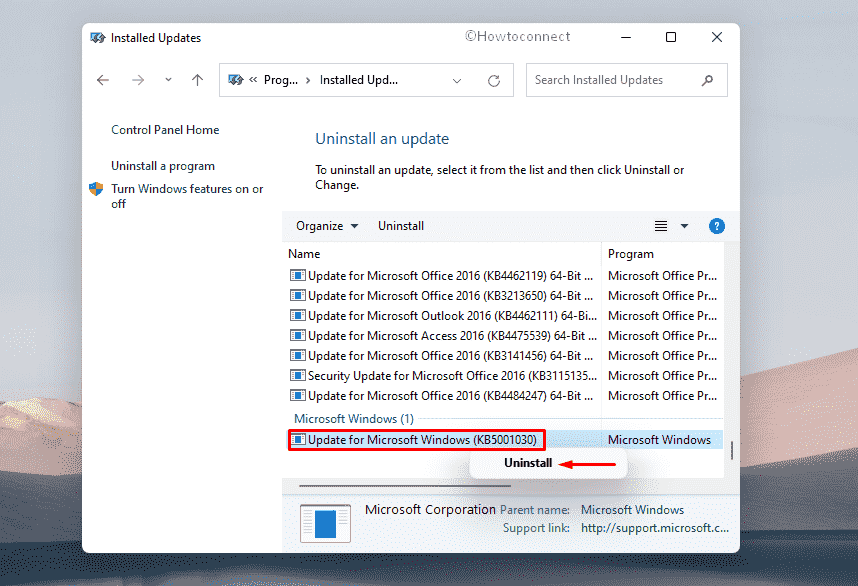
- Follow on-screen instructions to remove the patch completely.
Way-14: Modify Windows Registry
Some abnormal changes in Windows Registry often have adverse effects and cause trouble in hardware devices. Such modifications don’t happen on their own. While making any change in DWOD keys, you might have set them wrongly. Also, third-party suits whether a software or anti-virus program tweaks the Registry oftentimes. Therefore, check the associate DWORD key of Bluetooth to find out if any wrong value is set.
Modification of Windows Registry is a professional workaround and slight mistakes can ruin a functional machine. Hence, follow the below guidelines precisely to modify the registry in order to fix Bluetooth not working in Windows 11 issue –
- Click the search icon present in the Taskbar.
- Type – regedit.
- Select Registry Editor from the search results.
- If User Account Control asks for permission, click – Yes.
- Once headed to the app, navigate to the following path –
HKEY_LOCAL_MACHINE\SOFTWARE\Microsoft\Windows NT\CurrentVersion
- Double click on the CurrentVersion and change the value to 6.2.
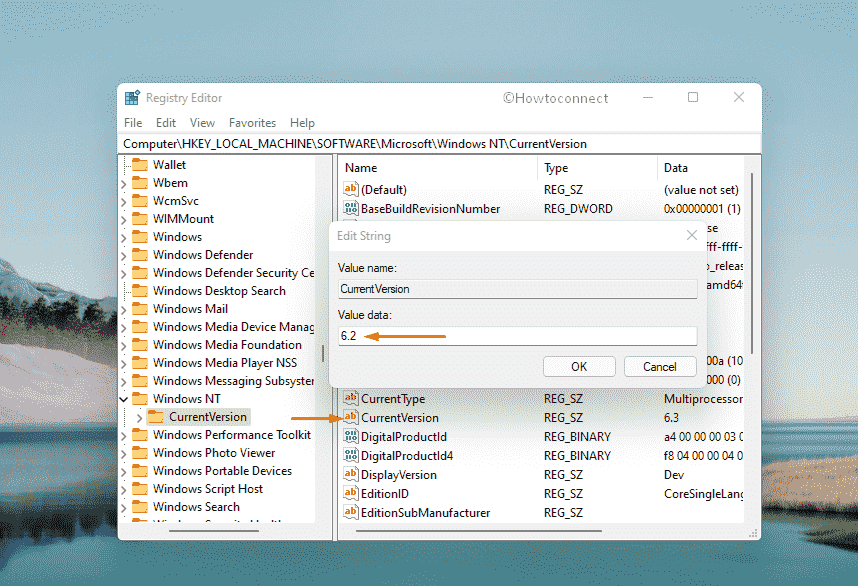
Way-15: Uninstall the third-party anti-virus suits
Third-party programs have caused trouble always in the system and yet you can’t just avoid them. Some applications are too necessary that we can’t help installing them for daily computer operation. It’s a fact that Windows 11 is provided with the best anti-virus program called Windows Security. This has a robust built and programmed so strong that, any malware will find it very difficult to sneak through.
However, some users want a bit more security and install third-party anti-malware suits. These programs often cause trouble with important drivers and you may end up having Bluetooth issues. To fix this, uninstall the programs temporarily. Here are the guidelines –
- Press – Windows + X.
- Choose – Run.
- Type – appwiz.cpl.
- Click – OK.
- From Program and Features window, find the third-party antivirus program installed on your system.
- Right-click on the app and choose – Uninstall.
- Click – Uninstall once again for final consent.
- Follow further on-screen instructions if any.
- Once done, restart Windows 11 and check if Bluetooth works.
Methods list:
Way-1: Turn On Bluetooth in your device
Way-2: Check Bluetooth device
Way-3: Allow Bluetooth devices to find your computer
Way-4: Add Bluetooth device manually
Way-5: Remove the problematic device and re-add
Way-6: Restart Bluetooth service
Way-7: Disable Airplane mode
Way-8: Change the Power saving plan
Way-9: Update dedicated driver
Way-10: Bring back the former version of Bluetooth driver or re-install
Way-11: Install latest updates for Windows 11
Way-12: Execute Bluetooth troubleshooter
Way-13: Uninstall recently installed update
Way-14: Modify Windows Registry
Way-15: Uninstall the third-party anti-virus suits
That’s all!!