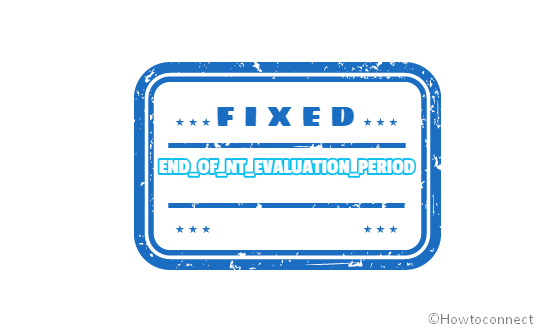Windows 10 Blue Screen error is a total system failure. END OF NT EVALUATION PERIOD error turns the screen blue, shows some code, and you can’t have access to desktop. The issue is basically software-oriented problems caused by driver mess up in windows. Furthermore, corrupted system resources, memory issues with bad RAM, outdated BIOS, and defective windows image files are also reasons. The issue has bugcheck code of 0x00000098 which points that that the trial period for the Microsoft Windows has ended.
Today, in this write-up, we will have an elaborated discussion on END_OF_NT_EVALUATION_PERIOD BSOD error in Windows 10. If you are getting some abnormal error messages at the startup or while running any program associated with code 0x00000098, we can say the windows 10 is affected. Along with the error messages, irregular flashing on the screen and freezing of desktop are will be there as well. Since the system is experiencing a critical system crash, you might lose lots of necessary resources required to run the OS. Therefore, Automatic Restarting will be a common issue in there too making the device completely inaccessible. Blue Screen error is merely a gentle error rather; it can cause the maximum damage to the system if you don’t take immediate action to resolve it.
Table of Contents
END_OF_NT_EVALUATION_PERIOD
Here is how to fix END_OF_NT_EVALUATION_PERIOD BSOD error in Windows 10 –
1] Toggle Off Automatic Restarting of Windows
Blue screen error is usually a critical system crash causing severe damage to the Windows including the loss of valuable data. These system resources are very much necessary and hence, Windows tends to minimize the effect of this loss. Therefore, the system reboots all on a sudden showing an error message with the bug check code and name of BSOD. The system becomes completely inaccessible and unstable to carry out further tasks like troubleshooting or fixing the setback.
Automatic Restarting is a Windows default feature and it comes pre-enabled in the system. You can modify the default settings and toggle this feature off to prevent Windows restarting all of a sudden. This is not really troubleshooting or hotfix either; it will help you to make the system stable and suitable to apply fixes. To disable the Automatic Restarting of Windows. Follow the below steps –
- Save all your work before starting.
- Press Win+D.
- Right click on This PC icon.
- Choose Properties.
- Select Advanced system settings lying on its left pane
- In a moment, System Properties Window will open. Directly enter into the Advanced tab.
- Scroll down to the Startup and Recovery area and click the Settings option.
- In the following wizard, reach System failure area and uncheck the box set for “Automatically restart”.
- Finally, click the Ok button at the bottom and save these changes.
2] Install all latest patches
Microsoft schedules its major updates twice a year usually and even more than that often. Besides, cumulative patches, insider builds keep coming in on monthly basis in order to provide the best deal to the users. All these patches contain updated tools, modified UI, security features, and most importantly, fixing bugs from past builds.
Often, END_OF_NT_EVALUATION_PERIOD BSOD error is much destructive and doesn’t go easily. Outdated Windows 10 is very much prone to get affected with blue screen errors. However, simply installing the update patches may resolve the issue. The process should take place automatically when patches become available for downloading. If that doesn’t happen, install all the available patches using the below guidelines –
- Press Windows key and click the cog sign.
- Once the Settings app UI opens up, click Update & Security.
- From the succeeding page, select Windows Update lying on the left pane.
- Transfer to the corresponding right side and click on Check for updates link.
- Downloading will commence and installing will be followed automatically.
3] Boot Windows into Safe mode
Booting in the Safe Mode has been one of the most trustworthy troubleshooting techniques over the years in case of any issues occurring in Windows. This is basically a special startup method allowing only the essential resources for running the operating system. The idea is to restrict third party tools and programs from opening while booting up. In this way, troubleshooting is narrowed down as any error evolving from third party application won’t appear.
When the system suffers from a critical system crash or any severe fatality, you don’t have any choice but to Boot the Windows in Safe Mode to make it up and running. In order to resolve END_OF_NT_EVALUATION_PERIOD BSOD error, booting in the Safe Mode is a very easy solution. After booting you can find out the real reason leading to the issue. The instructions are as follows –
- Invoke Run dialog first pressing Win+R hotkeys together.
- Type msconfig in the text box provided with the wizard.
- Press Enter key and let System Configuration to open.
- Move into the Boot tab in the newly opened popup.
- Scroll down to Boot options area and put a checkmark to the box against Safe boot.
- Radio button beside Minimal will be chosen automatically.
- For Booting into Safe Mode with Networking, select the radio button set for Network.
- Now, click the Apply button followed by selecting Ok from the bottom.
- Windows will Restart and will Boot into the Safe Mode in the following startup.
4] Turn off Fast Boot to fix END_OF_NT_EVALUATION_PERIOD
Windows has a few modes in order to facilitate the users in case of prompt and flawless starting. Fast Boot Mode or Fast Startup is a merger of Shut down and hibernate power options making the startup faster than usual. The process actually collects information required to load every single data at the next boot up and carry them over. Thus, the time required will be least in the succeeding boot up and system will be functional promptly.
Fast Boot is a default Windows feature that comes pre-enabled but you can obviously override the settings to disable it. If the Mode is enabled, there is a chance of throwing Blue screen error to another windows session as well. Therefore, we recommend disabling this using below procedure –
- Type Control in Taskbar search and hit Enter.
- Select Power Options if the utility shows all the control options.
- From the upcoming window, select Choose what the power buttons do link located at the left pane.
- After a new window opens, click the link that says Change settings that are currently unavailable.
- Now, scroll down to Shutdown settings area and remove checkmark from the box that reads Turn on fast startup (recommended).
- Lastly, click the Save changes button and you are good to go.
5] Perform System Restore
END_OF_NT_EVALUATION_PERIOD blue screen error appears often after installing a new program. Similar issues arise if someone removes an existing program as well due to invalid changes in Windows Registry. Forcibly canceling a program affects the Windows Registry and system build up Blue screen error.
If a similar thing happens with you, there is a simple technique to bypass the error and save the system from a severe fatality. So, for rescue, you can perform System Restore and roll back Windows to the previous state where the error was not present.
- Click the magnifier icon from the Taskbar and type rstrui.
- Press Enter key and lets the System Restore wizard appear.
- Click the radio button just before Choose a different restore point.
- Select Next.
- Upon opening the following window, check the box set for Show more restore points.
- Choose the most recent one from there.
- Choose Next.
- Click on Finish.
- From the warning message popup, click Yes to continue restoring.
6] Update all the drivers
Drivers are the essential components for executing tasks in Windows and every function needs at least one of them. Outdated drivers cause instability in the system and functionality degrades to a greater extent. Furthermore, END_OF_NT_EVALUATION_PERIOD BSOD error occurs usually when the drivers are having some problem. Therefore, updating is a must for the drivers as to resolve blue screen error as well as to maintain the proper functioning of the system.
There are a few third-party applications rolling out for updating drivers and controlling them. Unfortunately, most of them are incomplete in their features, and most of all you cannot always trust a third party tool. Microsoft had introduced a driver updating utility called Windows Device Manager. The default tool will show you, outdated drivers, with yellow indication and let you update each one easily. To complete the task, follow the below –
- Invoke the Power user menu pressing Windows key and X.
- Choose Device Manager from the appearing list.
- When the app opens in a separate window, double click the device having mark of exclamation.
- Once the driver list is out, right click on the outdated driver having yellow indication on it.
- Select Update Driver option from context.
- When a small popup window floats, click Search automatically for updated driver software option.
- Keep updating all the drivers using similar guidelines.
- Finally, restart and make all these changes effective.
7] Roll back a defective driver update
Sometimes, buggy driver update for a device might lead to a blue screen error and system crash. Installing those will be detrimental to the system and instead of resolving the BSOD error, will cause additional damage.
Device Manager has been very much helpful for sorting out driver related issues with options to uninstall a defective device and roll back to default. The two ways will be equally helpful for resolving the END_OF_NT_EVALUATION_PERIOD BSOD error in Windows 10. To complete the task, follow the below guidelines –
- Access the Device Manager using guidelines from the previous workaround.
- Move to the problematic device that has received update recently
- Right click on the driver and choose Properties option.
- After the popup opens, enter into Driver tab.
- Scroll down and click on Roll Back Driver option.
- Complete the process by following the on-screen guidelines.
- Alternatively, select Uninstall device option and remove the same from system.
- Once done, reboot the Windows 10 to make the changes effective.
- If you have uninstalled the driver, download it from the official website and install it again.
8] Run a Full System Scan
Viruses are powerful coded programs and quite similar to the usual files. This helps them to stay in disguise and cause harm to the system like stealing sensitive data, personal information. As you need to stay connected to internet always, there is a huge risk of getting affected by spyware, worms, Trojans, and many destructive viruses. Though the primary intention to spread viruses is to make fraudulent transfers, causing personal harm, it will also cause system file corruption too. Some viruses may also erase .dll files as well and eventually cause END_OF_NT_EVALUATION_PERIOD BSOD error in Windows 10.
In order to keep the system safe and out of malware attacks, strengthening security is a must measure. Furthermore, you should be careful while clicking links coming in spam mails or suspicious websites. Microsoft Windows Security has a very strong design to protect the system from malware both in online and offline. Use the tool to clean up virus from your system using the below guidelines –
- Open the Start menu and reach to Windows Security in the App list.
- Click the app and select Virus & threat protection from the left pane
- On the adjacent right side, click on Scan options link.
- Select the radio button against Full scan once all options are available.
- Hit scan now button and begin malware search in the system.
- After the detection gets over, the tool will show malware list if it traces out some in the system. Hit the Clean Threat option to get rid of them.
- From the following window, click Remove and then Start actions to clean up all the threats.
9] Uninstall problematic third-party applications
Software programs are additional help necessary to run the Windows and the essential ones come pre-installed. With the time running, you will need many other programs for accomplishing tasks. Though most of the necessary applications are provided by Microsoft in the Store there are exceptions too. You may need to install third applications as well along with default ones.
Most of the third party programs aren’t released by trusted vendors and some often contain buggy files inside. The aftermath is, they will cause harm to the system files and cause a software collision as well. END_OF_NT_EVALUATION_PERIOD BSOD error may also show up when some system resources go missing due to the effect of third party apps. Better be careful while installing those apps and if you have already done, delete them using below instructions –
- Press Win+X hotkeys together to call upon Power user menu.
- Select Apps and Features from the top of the shown list.
- Apps & features settings will open up in a while, move into the installed application list on the right side pane.
- Reach to the app that needs to be removed and click it.
- Hit Uninstall button from the extended pane.
- If the process requires confirmation, click “Uninstall”.
- Follow the on screen guidelines and complete the process.
- Finally, Restart Windows to put these changes into effect.
10] Remove recently installed patch
Updating regularly is a good practice to have Windows up and running always keeping it away from various irrecoverable issues. Sadly, some update files often appear buggy and cause END_OF_NT_EVALUATION_PERIOD BSOD error once you install them.
If you are encountering the blue screen error after updating the Windows 10, try removing the recently installed patch. This resolution has been pretty successful in resolving BSOD errors according to many users. To delete them, follow the below steps –
- Press Win+I shortcut combination and select Update & Security.
- Click the View update history option from the right pane of next page.
- Click Uninstall updates link.
- Once the Program and Features Window shows up installed updates, reach the last installed one.
- Right-click the patch and select the ‘Uninstall’ option.
- If the system needs confirmation, click Uninstall once again.
- Keep following on-screen guidelines and complete the process.
- Finally, Reboot Windows
11] Run the System File Checker
System files always possess a fixed structure where appropriate components sit together and make it a readable one. Such components are very important for running Windows and executing critical tasks. Whenever the system file breaks due to sudden power surge, outage, updating troubles, malware infection, the internal structure get deformed. As the structure is now no longer a definite one and some elements go missing, the file becomes unreadable. Hence, these files cause END_OF_NT_EVALUATION_PERIOD BSOD error.
System File Checker has been an outstanding utility in Windows to fix the corrupted elements and recover missing .dll files. This is a default utility and renders hassle-free operation once executed in Elevated Command Prompt. Here are the steps to use –
- Open the Run dialog first and type cmd.
- Press of Ctrl+Shift+Enter.
- Click Yes when the UAC will prompt for permission.
- In the Command Prompt window coming up next, type below command –
Sfc /scannow
- Hit Enter.
- Restart Windows once finished and check if BSOD has resolved once the next session starts.
12] Use Default Windows Blue Screen Troubleshooter
Among the most dangerous errors happening in Windows 10, Blue Screen issues roll out to be at the top. They can cause most damages as there is no exact cause of their origin hence, troubleshooting gets delayed. Furthermore, people from all corners started experiencing BSOD errors at pretty regular intervals.
In order to deal with Blue Screen issues using a default utility, Microsoft provided Windows blue screen troubleshooter. Using the internet, you can easily troubleshoot the drawback and fix the same using the provided guidelines. Follow the below instruction to use the tool –
- Open a web browser.
- Visit – https://support.microsoft.com/bn-bd/help/14238/windows-10-troubleshoot-blue-screen-errors.
- After the page loads completely, scroll down to When did you get the error? area.
- Click any of the radio buttons from here to let Microsoft know about your problem.
- In a moment, the page will readjust itself and show you stepwise tasks in order to fix the Blue Screen error.
- Follow all the points properly and fix the END_OF_NT_EVALUATION_PERIOD BSOD error.
13] Run the DISM tool
Third-party applications and tools often cause some unexpected issues like corrupting the windows image files in the system. The phenomena turn out very badly to cause END_OF_NT_EVALUATION_PERIOD BSOD Blue Screen error in Windows 10. Windows image files are snapshots of the major Upgrade released in ISO-9660 format. Usually, you can use them for making identical complies for upgrade using CD, DVD-R formats.
As these files are key components in windows, you cannot allow them in the corrupted state or the blue screen error either. In order to fix them, Deployment Image Servicing and Management (DISM) tool will be handy and best-suited utility. The tool can also be applied to offline images as well which is the best thing about it. Here are the guidelines you have to follow –
- Open Start and type cmd in the typing area.
- When the results are shown, right click Command Prompt.
- Select Run as Administrator followed by clicking Yes when UAC prompts up.
- When the Command Prompt window is upfront, enter below commands at the blinking cursor –
DISM.exe /Online /Cleanup-image /Restorehealth
- Press Enter key to execute the command and run the DISM tool.
- The system will take a few minutes to detect and fix defective Windows image files from the system.
- Once done, Restart Windows 10.
14] Fix the Hard disk poor areas
Hard disk is the key component of the system which can build poor areas in it and eventually cause END_OF_NT_EVALUATION_PERIOD BSOD error. Though considered to the soul, hard disk is usually maintained in poor health in most cases. Bad sectors may occur because of external damage, production fault, sudden power outage, or pulling a cable forcibly from CPU.
To fix the bad areas in the Hard Disk, the best utility available is Disk Checking tool. This is a default utility in Windows 10 executed in elevated command prompt. Follow these steps to carry out the process –
- Get access to the Elevated Command Prompt first using instructions from the above workaround.
- When moved to the black window, write below command at the blinking cursor –
bootrec.exe /rebuildbcd
bootrec.exe /fixmbr
bootrec.exe /fixboot
- Press Enter key after each command to execute them.
- Once done, enter the following commands and execute them pressing Enter key –
chkdsk /r c:
chkdsk /r d:
- As the tool will detect the defective areas and fix them accordingly, it may take a little longer.
- After the task is completed, Restart Windows 10.
Methods:
1] Toggle Off Automatic Restarting
2] Install all latest patches
3] Boot Windows into Safe mode
4] Turn off Fast Boot
5] Perform System Restore
6] Update all the drivers
7] Roll back a defective driver update
8] Run a Full System Scan
9] Uninstall problematic third-party applications
10] Remove recently installed patch
11] Run the System File Checker
12] Use Default Windows Blue Screen Troubleshooter
13] Run the DISM tool
14] Fix the Hard disk poor areas
That’s all!!