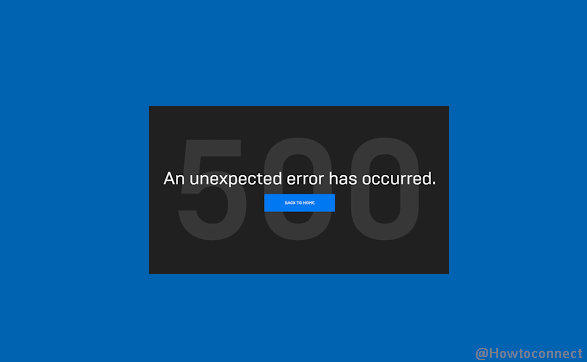Epic Games Store has made the craziest game ever – GTA 5 which is complimentary for all and users are trying to grab their copies at the same time. As a result of this free offer, traffic got enormously increased which is quite understandable as people are flooding the Store. No one wants to miss their share but unfortunately, find themselves greeted with Epic Games Error 500.
However, there is nothing much to worry about the issue as it was evident before as well with different Store language. But this problem will automatically get resolved once the download traffic comes into control. In case you cannot wait, then go try out the below list of workarounds and see which ones bring back the game. Let’s start –
Table of Contents
Epic Games Error 500
Here is How to Fix Epic Games Error 500 in Windows 11 0r 10 –
1] Log Out from Epic Games Launcher and Log in again
This is a very basic resolution that can fix the Epic Games Error 500 very easily as it did many times before. For the initialization, exit the Game Launcher at any condition and then Log out from it. Wait for a couple of minutes and try to Restart Windows 10 PC. Log back into the launcher again and hopefully you will not face the error.
2] End Epic Games Launcher
Epic Games Error 500 is a usual problem and it’s actually nothing new to the people who use this launcher. Oftentimes, the issue comes up without any mentionable reason which resolves easily only by rebooting. However, some of the users have found good results by ending the launcher process and then restarting the launcher. Here is how to end the task through Task Manager –
- Hover the cursor to the Taskbar area and right-click on any empty space.
- Choose Task Manager to open the same.
- Locate the Epic Games Launcher in the Processes tab and right-click on the same.
- Select End Task, close Task Manager and restart the launcher.
3] Clear the Epic Games Launcher Cache
Many times, Epic Games Error 500 is an outcome of corrupted cache files associated with the launcher. Users came up with a positive outcome of fixing the problem only by deleting the files from the WebCache folder. After deleting these files, they will be generated automatically once you start the launcher again. To complete this task, go through these given steps –
- Press Windows key and R together to invoke Run dialog.
- Type the below text in the empty text box on wizard –
%localappdata%
- Press Enter to navigate to
C:\Users\YOUR PC NAME\AppData\Local - Go to Epic Games Launcher and Delete WebCache folder in it.
- Once deleted, restart the Epic Games Launcher again.
4] Readjust the Display settings to Fix Epic Games Error 500
Improper display setup may also cause Epic Games Error 500 in Windows 10 or 11. Usually, if the issue shows up after tweaking the text size, app, or any other items, you can try re-adjusting the settings for fixing the problem. Here is how to re-adjust the Display settings –
- Open Windows Settings app pressing Win+I hotkey together.
- Click the System to load its additional settings page.
- Choose Display from the left pane and shift to the adjacent right. In Windows 11, “Display” is located in the right.
- Reach out to Scale and layout section.
- Click the dropdown menu under Change the size of the text, apps, and other items.
- Set 125% (Recommended).
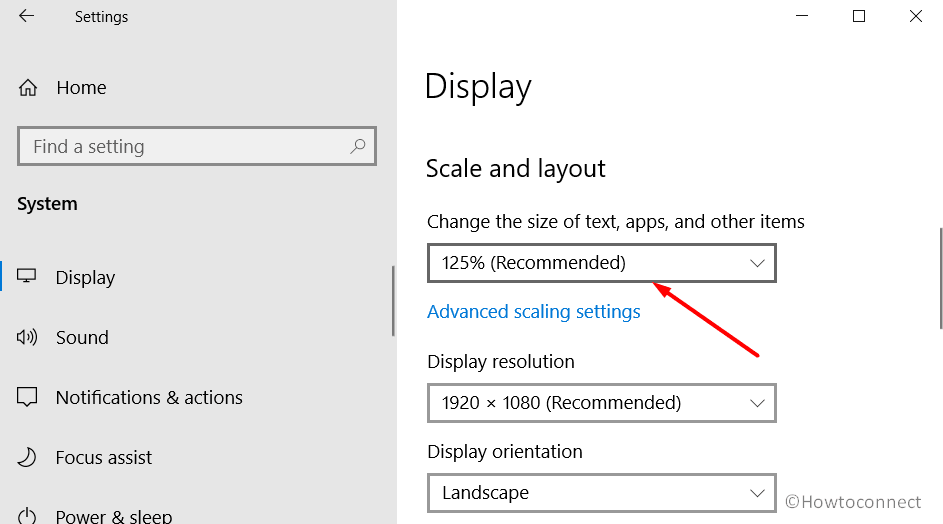
- Leave the Settings app and try re-opening the Launcher again.
5] Tweak the Epic Games Launcher Properties
According to many of the users, Epic Games Error 500 gets resolved after changing the Properties of Epic Games Launcher. Try this workaround using below instructions –
- Right-click the “Epic Games Launcher” shortcut icon located on the desktop.
- Choose Properties option from the available menu.
- On the Properties pop up, enter into the Security tab.
- Move out for the Target field and add text – OpenGL at the end of the path. The complete path should look like
“C:\Program Files (x86)\Epic Games\Launcher\Portal\Binaries\Win32\EpicGamesLauncher.exe” –OpenGL- Click the Apply button from the bottom and OK to save the changes.
6] Allow Epic Games Launcher through Windows Firewall
Permission conflicts in Windows Firewall may often cause issues in various processes too. Therefore, allowing the Epic Games Launcher may also resolve the Epic Games Error 500 in Windows 11 or 10. For that, follow the below steps –
- Open the Taskbar Search hitting Win+Q hotkey at once.
- Type Control Panel in the search box and press Enter key.
- Click the drop-down menu beside View by and choose Large icons if the app shows only categories.
- When the page readjusts, click Windows Defender Firewall.
- From the succeeding page, click “Allow an app or feature through Windows Defender Firewall” located at the left pane.
- After a new page unrolls, click Change settings.
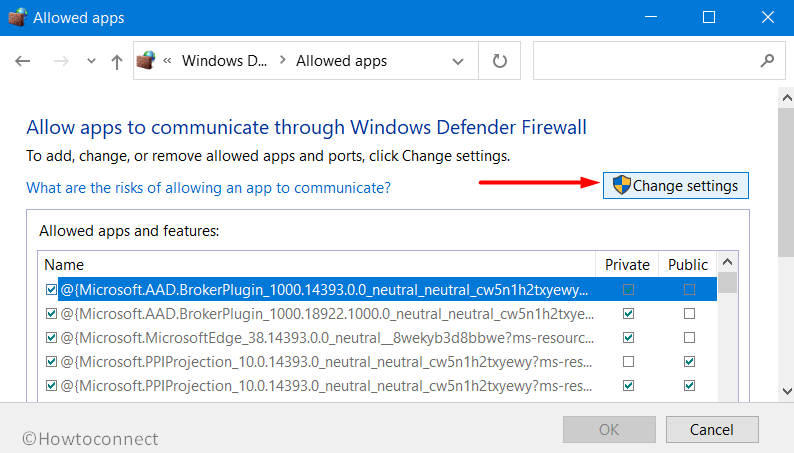
- Mark both the checkboxes set for Private and Public next to Epic Games Launcher.
- If you don’t find the Epic Games Launcher in the list, click Allow another app button.
- Browser the path for the launcher and click Add.
- After allowing the launcher, click the OK button at the bottom of this page to save the changes.
7] Update the Network Drivers to solve Epic Games Error 500 in Windows 10 or 11
Outdated Network driver may be a reason for which users experience Epic Games Error 500. To resolve, updating the driver may help using the below guidelines –
- Right-click on Start and choose Device Manager from Win+X menu.
- When the console opens, locate, and expand the Network adapters.
- Right-click on the device listed and choose the Update driver option.
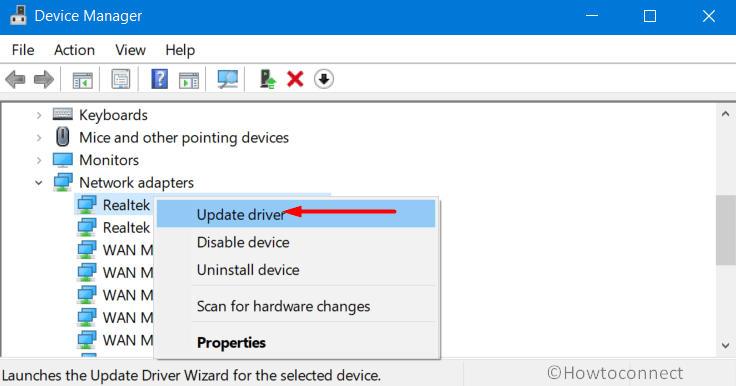
- From the succeeding page, click the Search automatically for updated driver software.
- Make sure the device is connected to the internet in order to download the latest driver software.
- Once the driver is updated, you mustn’t see the Epic Games Error 500 again.
8] Reinstall the Epic Games Launcher
When the above workarounds could not fix the Epic Games Error 500 in Windows 11 and 10, you can uninstall the launcher and reinstall as a last resort. For that, follow the below steps –
- Get access to Run dialog and type appwiz.cpl in the empty text space.
- Click OK to open the Programs and Features window.
- Locate the Epic Games Launcher app on the list.
- Right-click on the same and choose Uninstall.
- Follow the on-screen guidelines to complete the uninstallation process.
- Once done, Restart the Windows and make changes effective.
- Coming back to the new session, open the web browser from your computer.
- Visit the manufacturer web page for an updated version of Epic Games launcher.
- Download the compatible file and install it on the computer.
Methods:
1] Log Out from Epic games Launcher and Log in again
2] End Epic Games Launcher process using Task Manager:
3] Clear the Epic Games Launcher Cache
4] Readjust the Display settings
5] Tweak the Epic Games Launcher Properties
6] Allow Epic Games Launcher through Windows Firewall:
7] Update the Network drivers
8] Reinstall the Epic Games Launcher
That’s all!!