Game bar not Working in Windows 10 1803 is a nagging issue for users. This Xbox feature fails to open when you try to launch in Full screen or using its hotkeys. Some others complain about the occurrence of various error messages while using it. So, in this article, we provide you some promising fixes to get rid of Game bar issues.
Xbox is one of the most popular default apps by Microsoft. The company includes Game bar feature to this program that can capture snapshots video clips of the gameplay. Usually, you launch it manually by making a simultaneous press on Win and G. However, when you begin playing on Xbox, the tool shows up automatically but if it doesn’t then follow the promising methods.
Game bar not Working in Windows 10 1803 Version
Here is how to fix Game bar not Working in Windows 10 1803 2018 –
Fix-1: Check Record Game clips
This issue may occur if Record game clips and screenshots setting are switched off. To turn it On follow the below process –
Step-1: Open Xbox application from either tiles or list view of Start menu.
Step-2: When the app prompts sign in with your “Microsoft account“.
Step-3: Make a click on the gear icon located in the bottom left corner of the Xbox application in order to launch its Settings (see snapshot).
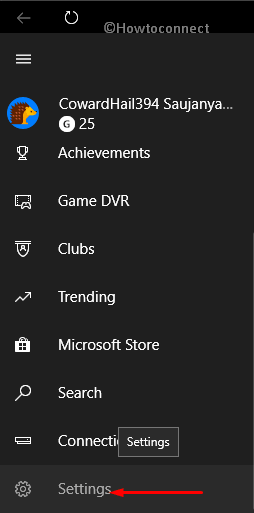
Step-4: Next, choose Game DVR from the top and make a click on Windows settings link.
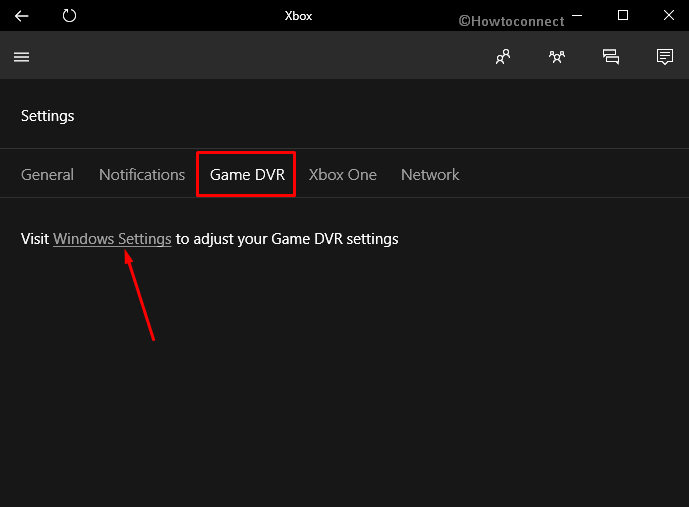
Step-5: When the new window rolls in, select Game bar from the left column.
Step-6: Shift to the right pane and ensure that Record game clips and screenshots using Game bar toggle switch is on.
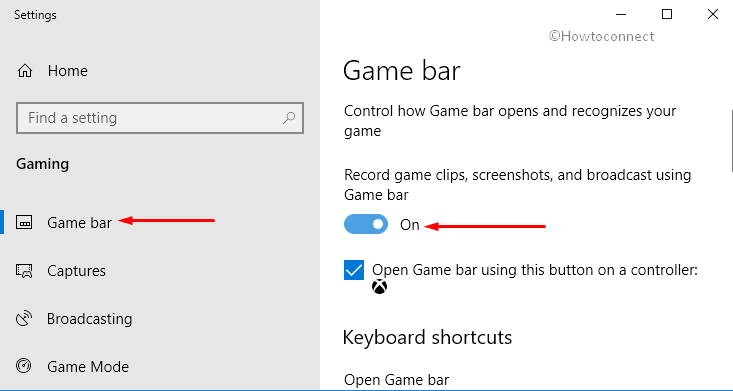
Note: If you find it is already turned on then toggle 2-3 times for a better result.
Step-7: Also, confirm that the option “Open Game bar using this button on a controller” is ticked (look into snapshot).
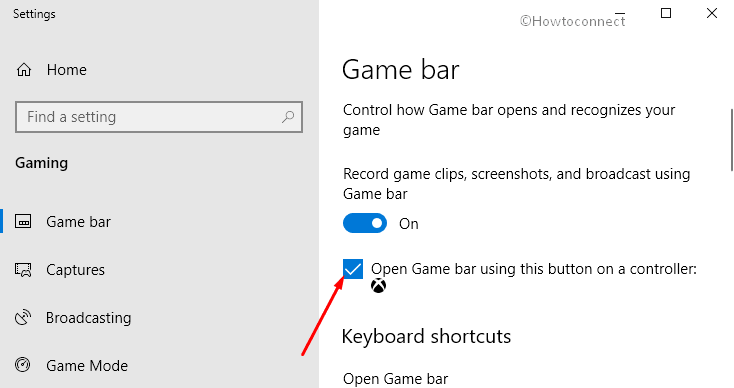
Reboot your system, use “Win+G” hotkey during gameplay and check if it’s working now.
Fix-2: Turn on Game Bar with Registry Editor
In order to Switch on the Game bar with Registry editor, perform the below steps –
Press the combination of “Win+R” hotkeys and let the Run dialog box appear.
Here, type in the command %windir%\regedit.exe in the text box and hit Enter.
When a UAC prompts up, do a click on Yes to proceed forward.
Navigate to the underneath path in “Registry Editor”.
HKEY_CURRENT_USER\SOFTWARE\Microsoft\Windows\CurrentVersion\GameDVR
Then switch to the right side, make a right click on AppCaptureEnabled DWORD and select Modify.
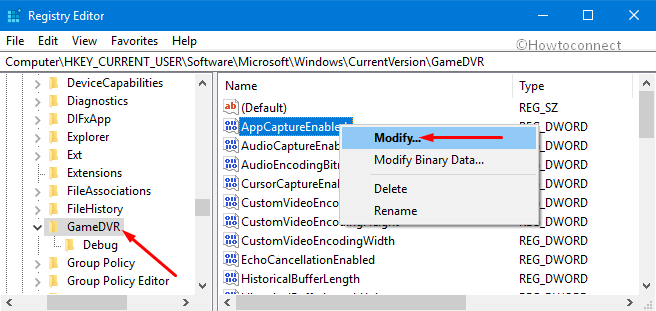
In the Value data box, input 1 and click OK to save the changes.
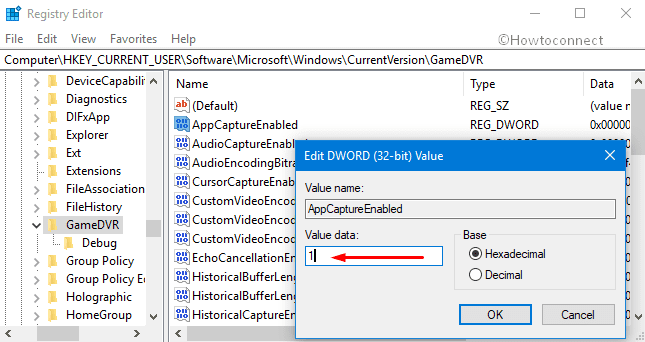
Now, moving further, reach out to the below-given path.
HKEY_CURRENT_USER\System\GameConfigStore
Switch to the right pane, locate and perform a right click on GameDVR_Enabled DWORD and choose Modify.
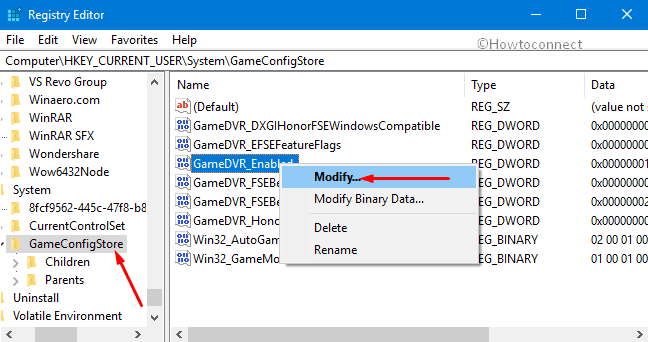
Here also, set the Value to 1.
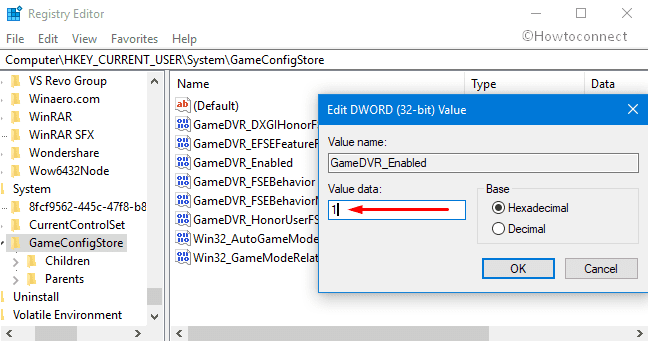
When everything is done, Restart Windows 10 PC and check if Game bar not Working in Windows 10 1803 version 2018 issue is resolved.
Fix-3: Reinstall Xbox
Though Game bar option is included in Xbox, reinstalling the program may help to resolve the error. To do the same, follow the method.
Press “Winkey+X” and select Windows PowerShell (Admin) from the Power user menu.
See – How to Open Elevated PowerShell on Windows 10 After Creators Update.
When the PowerShell window comes into sight, type in or copy/paste the following command and hit Enter.
Xbox app: Get-AppxPackage *xboxapp* | Remove-AppxPackage
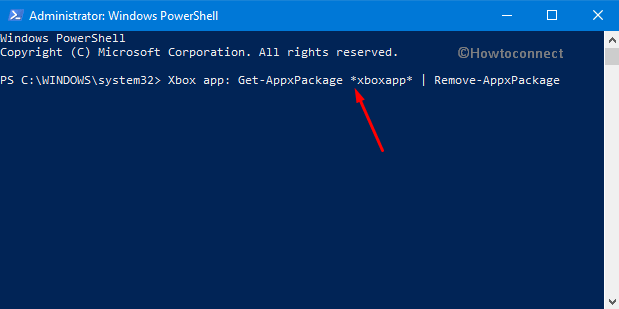
This will completely remove the Xbox application from your device. Now go to Microsoft Store using the pinned icon on the taskbar and install Xbox again.
Fix-4: Check the Hotkeys
It’s possible that Game bar not Working in Windows 10 1803 is happening because the hotkeys have been changed by someone or by mistake. In order to correct it do as follows –
Go to Start menu and click on Settings gear icon from the leftmost column to open Windows Settings app.
Select Gaming category.
On the left sidebar, select Game bar and navigate to the corresponding right.
Ascertain that Game bar keyboard shortcut is Win+G (assigned as default on Windows 10). If it’s not then set it correctly. However, use the Your shortcut option to customize your preferred keys for launching Game bar.
Fix-5: Reset your Xbox
When the Game bar is not working, you can reset the application and investigate what happens.
Do a right-click on the Start icon and choose Settings.
Now make a click on Apps and then select Apps & features from the left side of the following page.
Switch to the right side and locate Xbox.
Once you get it, perform a click on it and select Advanced option.
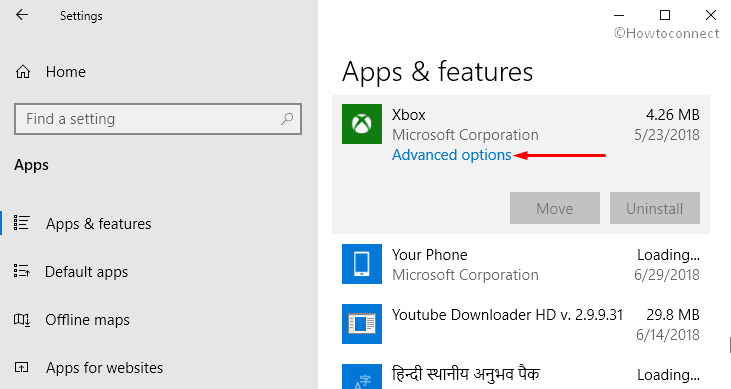
Scroll down a bit and hit the Reset button.
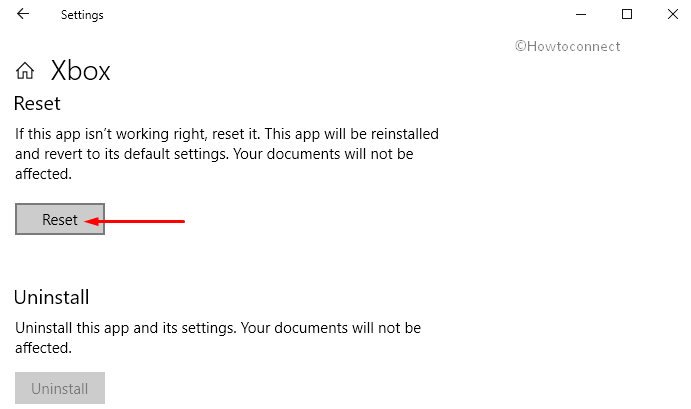
A tiny pop up will appear for final confirmation. Again click on Reset to complete the process.
Fix-6: Check Update for apps and games
Sometimes, bugs in Xbox make cause the Game bar not working in Windows 10 1803. To get rid of this issue check if Microsoft has sent updates for the application.
Click on the Microsoft Store icon that is visible on the taskbar.
Next, make a hit on See more button (. . .) at the extreme top right of the window. From the list of options, click on Downloads and updates.
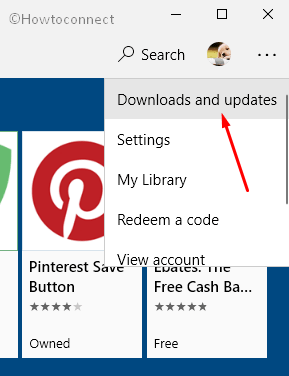
Finally, click Get updates button (blue color).
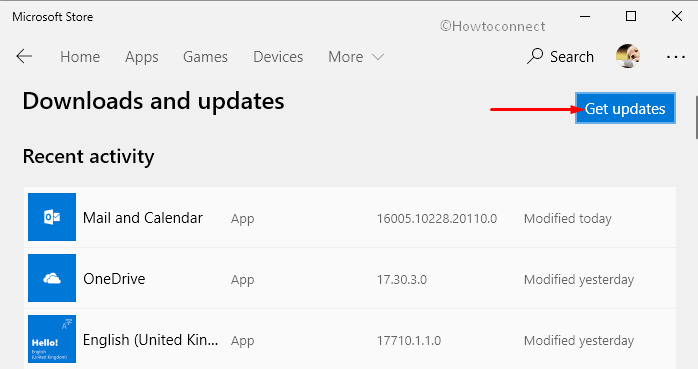
Read How to Pick App Updates to Download in Store in Windows 10.
Fix-7: Check Windows Update
If you still encounter the problem of the Game bar not Working in Windows 10 1803, then experts suggest you check for Windows Updates. Download and install the critical as well as important updates on the PC to get rid of the issue.
Access the built-in Settings application by hitting Win+I hotkeys at the same time.
Navigate to Update & security.
Click Check for updates button on the right pane of the following page. If any are available, download and install the same and then try launching Game bar.
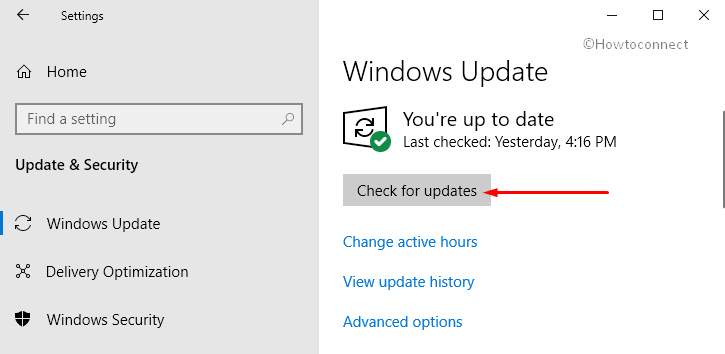
That’s all. Let us know which Fix you used to resolve this inconvenience.
