GLFW Error 65542 Minecraft Windows 10 or 11 is one of the most common issues that have been making serious trouble for gamers. The problem usually shows up while launching the game and occurs with the Java-based version of Minecraft. Thankfully, several affected users were able to overcome this problem by just copying the missing opengl32.dll file into the Java (JRE) directory. However, we will cover all the solutions that work to fix GLFW Error 65542: WGL: The driver does not appear to support OpenGL.
Apart from manually modifying the JRE directory, you have other options as well. You can reinstall the GPU drivers so that every opengl32.dll may be re-installed in the system. In the Java edition of this game, GLFW Error 65542 appears when it gets into a collision with DisplayLink driver. So go through the below section to try out the workarounds and see which one brings the game back. Full message is “GLFW Error 65542: WGL: The driver does not appear to support OpenGL. Please make sure you have up-to-date drivers (see aka.ms/mcdriver for instructions)”.
GLFW Error 65542: WGL: The driver does not appear to support OpenGL
Here is how to fix GLFW Error 65542 Minecraft Windows 10 or 11–
1] Manually Add OpenGL32.DLL File to JRE Folder
The display driver in Windows 11 or 10 usually holds all the necessary dynamic link library in short DLL files in most cases. However, some of these might go missing due to reasons like corruption in the system or accidental delete of the file itself. Missing opengl.dll file most likely results in GLFW Error 65542 Minecraft Windows 11 or 10.
In order to fix the issue, you can simply perform opengl32.dll download and then add it to the JRE (Java directory) manually. Adding this will allow Minecraft to access opengl.dll file and the error will not appear while starting the game. Follow the below steps to add the DLL files to JRE folder –
- Click this link.
- Extract the opengl32.zip file.
- Double click on opengl32 folder.
- Copy the opengl32.dll.
- Now go to –
C:\Program Files\Java\*JRE Version*\bin
Note – Please note that, *JRE Version* in the navigation path above is just a placeholder. Replace it with the JRE version you are using. If you have installed the Java environment for Minecraft in a customized location, head to that file instead.
- Right click and select Paste.
- Click Continue when you will get a ‘Destination folder access denied’ pop up.
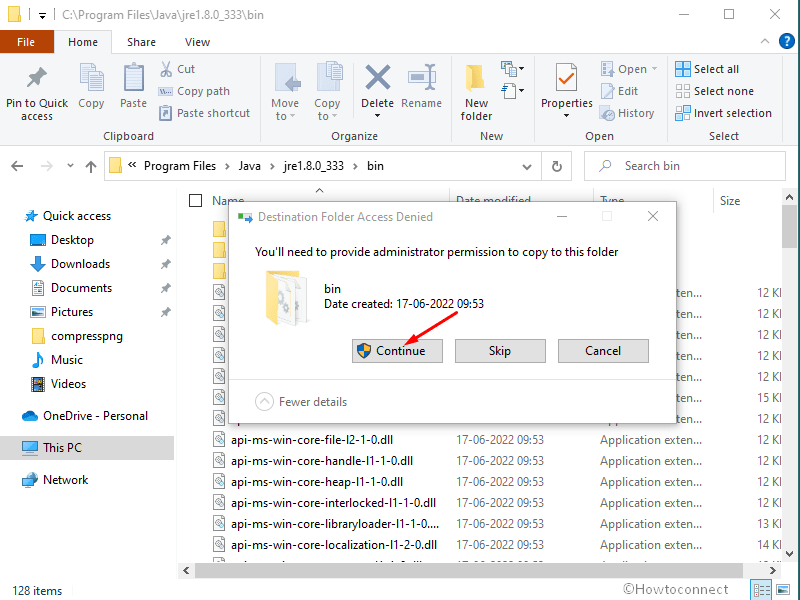
- If the DLL file is placed correctly in the proper environment, the GLFW Error 65542 Minecraft Windows 10 or 11 should resolve by now.
2] Reinstall GPU drivers using Device Manager
In case, display drivers become obsolete and do not have the capability to run the opengl32.dll file, then you will obviously encounter GLFW Error 65542 Minecraft Windows 11 and 10. The same drawback may also come up if the system had faced malware issues recently resulting in deleting some necessary files required to run the OpenGL.
In order to fix the problem, the best way is to uninstall the drivers associated with GPU and then install them again from official sites. For that, follow the below steps –
- Hit “Win + R“.
- Type devmgmt.msc and press Enter.
- Double click on Display adapters.
- Right-click the display driver and select Uninstall device. Click Uninstall again from the confirmation popup.
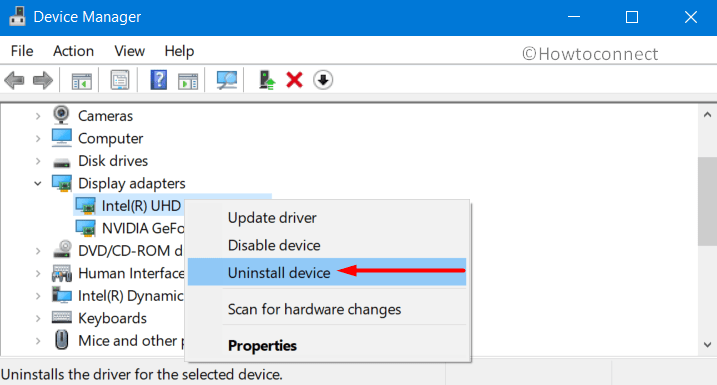
- Once the uninstallation gets completed, launch Run again.
- Type appwiz.cpl and click OK to access the Programs and Features window.
- Reach out to the programs related to GPU manufacturer (Nvidia, AMD, or Intel).
- Right-click each and select Uninstall. Follow the on-screen guidelines and finish uninstalling them.
- Once finished uninstallation, restart Windows 10 PC.
- Upon startup, launch a web browser and visit the GU manufacturer’s official web page. Download the latest compatible driver.
- Install them again and try running Minecraft.
3] Uninstall DisplayLink driver to fix GLFW Error 65542 Minecraft Windows 10 or 11
This is a special workaround for the users who are using the DisplayLink driver actively in Windows 11 or 10. This ‘driver’ has potential to conflict with the Java version for Minecraft and thereby cause GLFW Error 65542 Minecraft Windows 11 or 10.
Therefore if you are using DisplayLink USB Graphics Software, uninstall the same to resolve the error and you can run Minecraft again without any issue. To remove, follow the below instructions –
- Type Control Panel in the Taskbar Search and press Enter to access the same.
- Click Programs and Features.
- Reach out to DisplayLink Graphics Driver and right-click on it.
- Select the Uninstall option.
- If User Account Control prompts up for permission, click Yes to give consent.
- Finish the process following the on-screen guidelines.
- Lastly, reboot Windows 10 or 11 and try running Minecraft.
Hopefully, GLFW Error 65542 Minecraft Windows 10 or 11 will not show up anymore. You can reset the game using – How to Reset Minecraft App in Windows 10. In order to get Nether version, follow – How to Download Minecraft 1.16 Nether Update on Windows 10 PC. And to simply update – 4 ways to Update Minecraft in Windows 11 or 10.
Methods:
1]Manually Add OpenGL32.DLL File to JRE Folder
2] Reinstall GPU drivers using Device Manager
3] Uninstall DisplayLink driver
That’s all!!
