After updating to Windows 10 21H1, multiple users are facing problems with printer, Taskbar, audio, and other. You may find a weird issue of no sound on your computer furthermore input or output devices missing on Sound Settings. Speaker icon on the taskbar system tray may have only a red cross when this problem occurs.
Speaker icon on the taskbar leads to open Sound Settings from Control panel and Settings. But, on Windows 10 21H1, both the interfaces are showing no audio output device is installed.
Table of Contents
Input and Output audio devices missing in Sound settings in Windows 10
Here is how to fix Input and Output audio devices missing in Sound settings in Windows 10 –
1] Temporary solution
Due to the Sound Settings bug, the audio devices are not visible but you can see the same using a trick. This will show you all input and output devices as in normal situation. Follow the steps –
- Right click on Speaker icon from the right side of the taskbar.
- Select – Open Sound Settings.
- When the Settings page appears, click on – Ease of Access audio settings.
- Once you reach the Ease of access settings page, select – Sound settings.
- Now, you can view all the audio devices installed on your device.
2] Install Windows update
Mass number of Windows 10 users are encountering the taskbar bug 21H1. They are submitting feedback to get rid of this problem so Microsoft may send a patch to fix it. Therefore, check and install the Windows update if any using the following guidelines –
- Click the – Start.
- Type – updates.
- Hit – Enter.
- Allow the pending updates to download and click Restart now whenever asked.
3] Uninstall Windows 10 21H1
All the users finding Input and Output audio devices missing in Sound settings problems have installed Windows 10 21H1. And uninstalling the version has worked in every case. So roll back to the previous version if you are stuck with the taskbar issue by following the steps here – How to Rollback or Uninstall Windows 10 21H1.
Methods list:
1] Temporary solution
2] Install Windows update
3] Uninstall Windows 10 21H1
That’s all!!
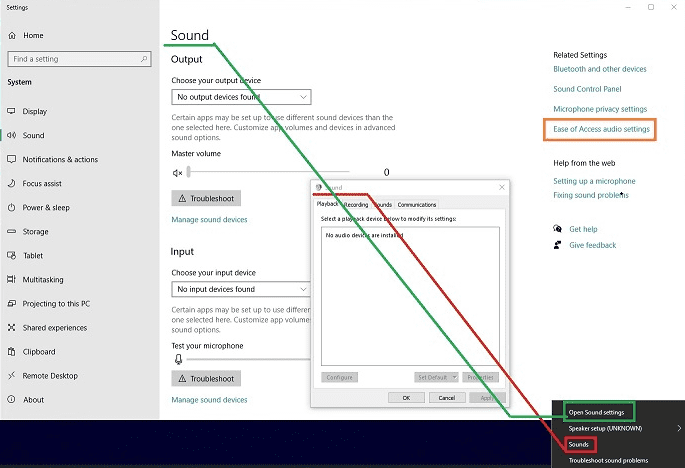
Sunita
says:Thanks, Hans.
Hans Kern
says:None of the above worked for me, but what worked was this:
1) Open CMD prompt as admin (logged on as local admin).
2) Enter the following commands:
net localgroup Administrators /add networkservice [enter]
net localgroup Administrators /add localservice [enter]
exit [enter]
3) After running those commands, close Command Prompt and restart your PC.