Do you also get Netflix Error O7363-1260-00000024 on your Windows 10 computer? This code indicates that you need to clear the information that the browser has stored from the media streaming website. So, you will have to delete the cookies from Netflix to fix of this issue.
A few users also recommend that a simple Restart of Windows 10 will resolve the Netflix Error O7363-1260-00000024. But the promising workaround is the removal of cookies. This basically helps the deletion of the data obstructing the media files from streaming
Netflix Error O7363-1260-00000024 in Windows 10 Solutions
Here is How to Fix Netflix Error O7363-1260-00000024 in Windows 10 –
Delete Netflix Cookies from your Web Browser
Visit the Netflix.com/clear cookies option for clearing the cookies on Netflix. Doing so will make you sign out from your “Netflix Account”.
Now select Sign in and provide the Netflix Email and Password on their respective fields.
Reopen the Netflix and continue working.
In addition, you can manually delete the cookies and the browsing data well from different web browsers to solve Netflix Error O7363-1260-00000024.
Remove cookies in Mozilla Firefox
Step-1: Launch Firefox, then go to the upper right corner and click Open Menu icon as shown in the below picture. When a pane comes into view, click Options.
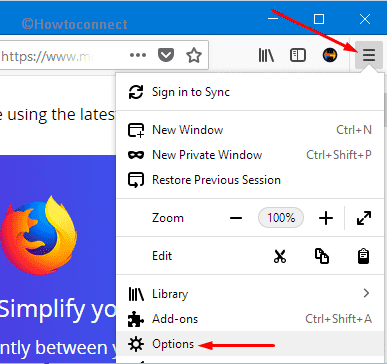
Step-2: Choose Privacy & Security on the left sidebar of the following tab.
Step-3: Locate the section namely Cookies and Site Data and click the Clear Data button.
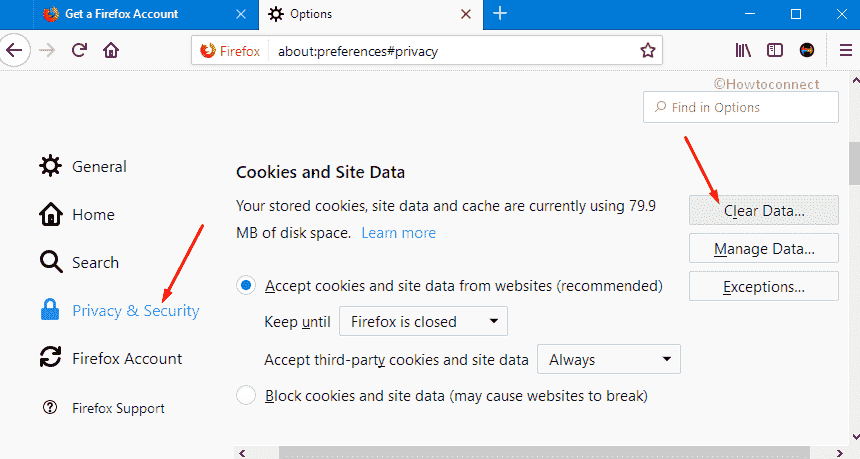
Step-4: When a small warning dialog prompts, choose both the checkboxes and click the Clear button. Doing so will eventually wipe out all cookies as well as site data stored by Firefox.
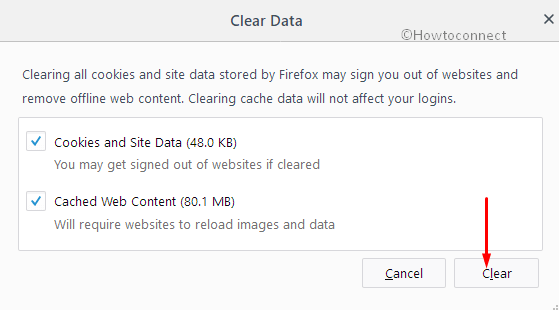
Step-5: Moving ahead, in the same section, click the drop-down against the option Keep until. This will display two options, choose Firefox is closed (see snapshot).
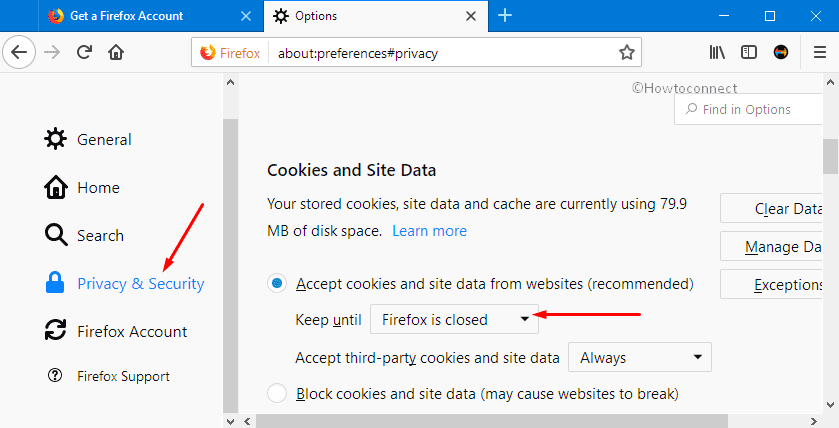
Step-6: Now, also modify the browsing history records. So, go to the History section and click the drop-down next to the option Firefox will. From the list of options, select Use custom settings for history as depicted in the below screenshot.
Step-7: This will display a few checkboxes, select Clear history when Firefox closes.
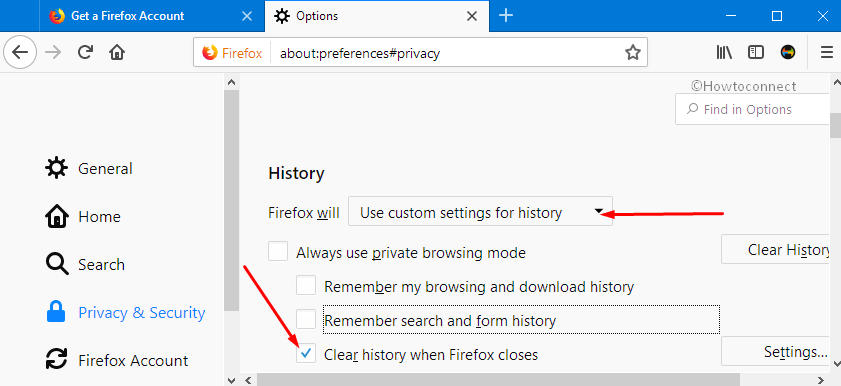
Now, whenever you will shut down Firefox, the browser will all by itself clear out the browsing records.
For reference, you may like to see the process to Remove Individual Cookies in Firefox in Window 10.
Clear cookies in Google Chrome
Open Google Chrome and perform a hit on the three dots that appears on the extreme top right corner of the browser.
Choose Settings from the list of options that come up.
Scroll to the end of the following page and click Advanced. Now, locate Content settings underneath the section namely Privacy and Security.
Select Cookies.
Proceeding forward, toggle ON the option Keep local data only until you quit your browser.
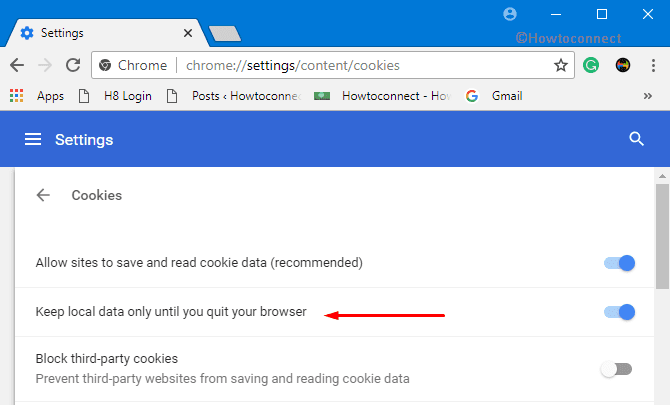
Once you configure the above setting, click the option “See all cookies and site data“.
Click “Remove All” button on the following page to remove cookies in Chrome.
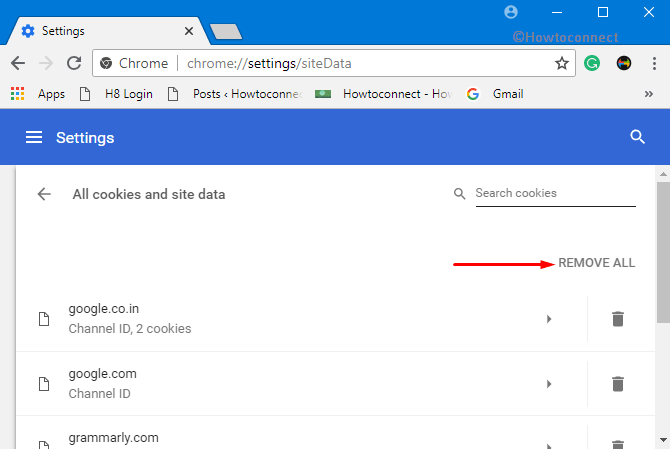
Delete Cookies in Microsoft Edge
Click the Microsoft Edge icon on the taskbar to access the built-in web browser. Click Settings and more icon from the upper right corner. When a list of options is visible, click History.
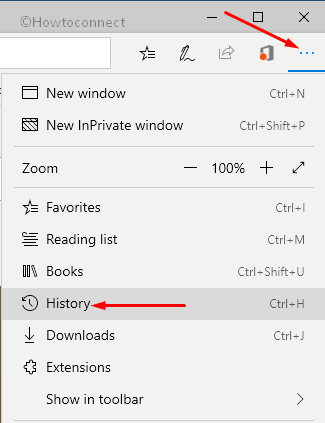
Click Clear history option as indicated in the given image.
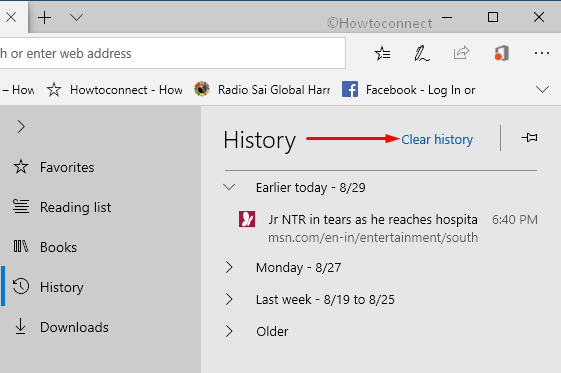
Now, ensure to tick mark all the boxes under the “Clear browsing data” pane. Click Clear.
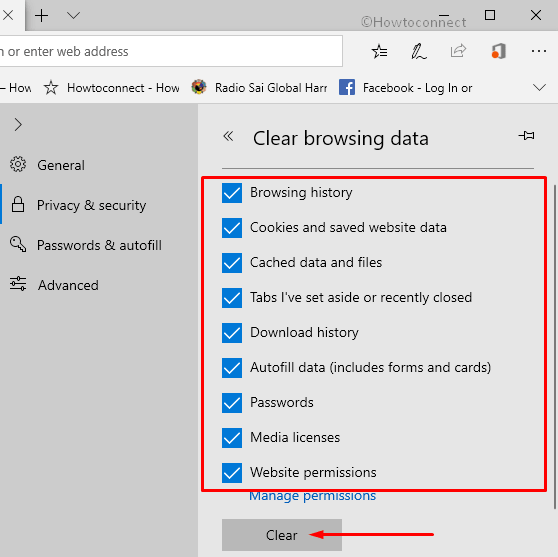
That’s All!
Hopefully, removing the Netflix cookies and also clearing out the same from your browser will resolve Netflix Error O7363-1260-00000024 in Windows 10.
