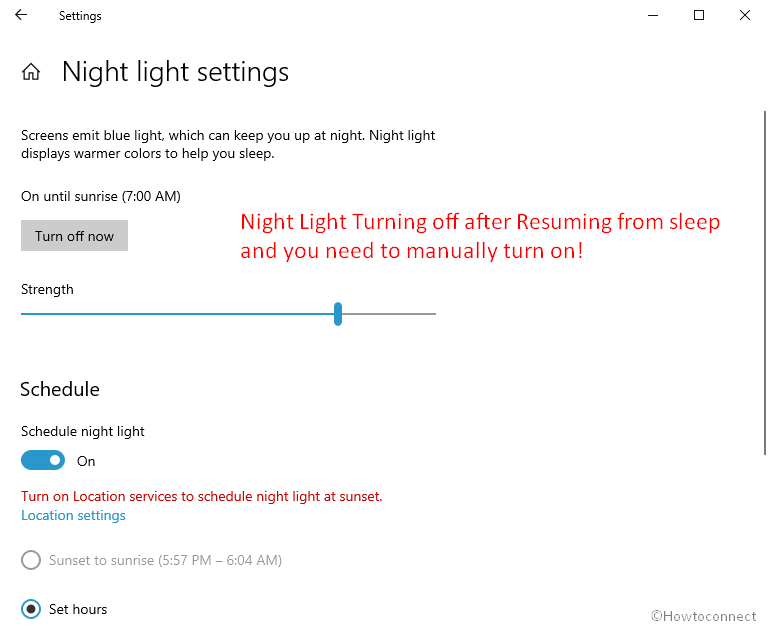Windows 10 Night light issue is more painful for the users addicted to work in the nighttime. This display setting allows the system to moderate the blue light on the PC screen in order to lessen the consequence that causes visual fatigue. Unfortunately, the feature sometimes doesn’t work when you log off for a period of time or wake the computer from sleep.
Night Light turning off after resuming from sleep in Windows 10 usually occur due to a bug that comes through a faulty update in most cases. Furthermore, an incompatible graphics driver can cause this display setting to be dysfunctional. Though the night light starts working after signing out and signing back in or restarting the device turning it on everyday is pretty annoying. See solutions to a similar kind of issue – Fix Screen Brightness Resets to minimum in Windows 10 Automatically.
Table of Contents
Night Light Turning off after Resuming from sleep
Here is how to Fix Night Light Turning off after Resuming from sleep in Windows 10 –
1] Make sure the setting is turned on
- Press – Windows + I.
- Click – System.
- Move to the right pane of appearing Display settings.
- Click – Night light settings.
- If this is turned off, hit the button – Turn on now.
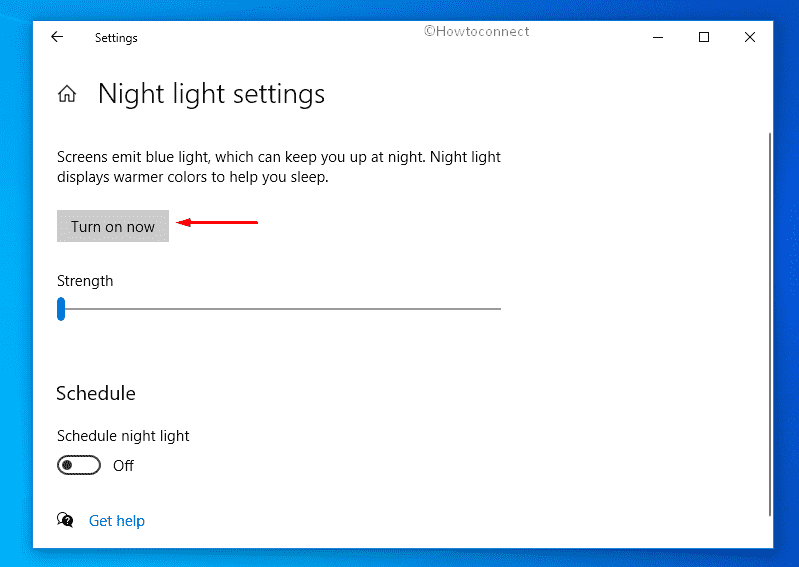
- To set timeline, turn on the toggle button set beneath Schedule night light.
- Set the hours according to your need.
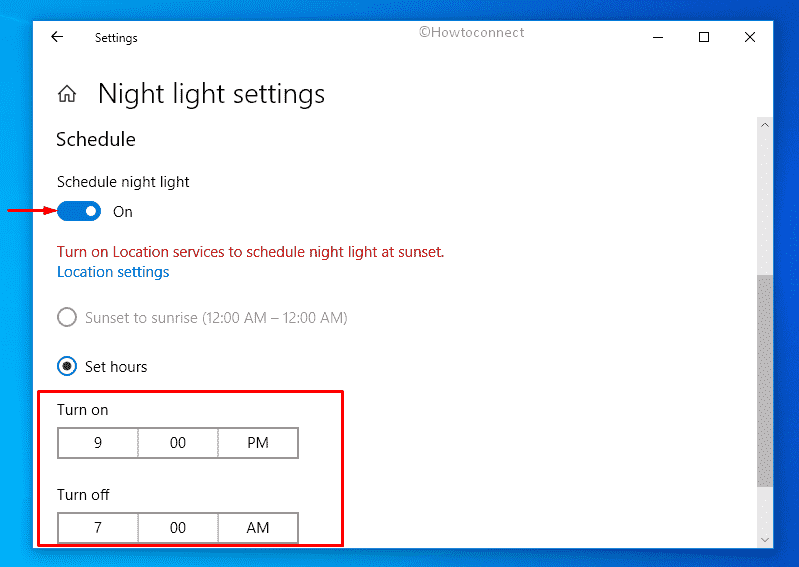
There might be an instance when you will find the Turn on now button greyed out while attempting to enable Night Light. In that situation, you need to fix that issue first by following the guidelines –
- Press – Windows key.
- Type in – notepad.
- Hit – Enter.
- Copy the following and paste it in the Notepad –
Windows Registry Editor Version 5.00 [HKEY_CURRENT_USER\Software\Microsoft\Windows\CurrentVersion\CloudStore\Store\Cache\DefaultAccount\$$windows.data.bluelightreduction.bluelightreductionstate] [HKEY_CURRENT_USER\Software\Microsoft\Windows\CurrentVersion\CloudStore\Store\Cache\DefaultAccount\$$windows.data.bluelightreduction.bluelightreductionstate\Current] "Data"=hex:02,00,00,00,54,83,08,4a,03,ba,d2,01,00,00,00,00,43,42,01,00,10,00,\ d0,0a,02,c6,14,b8,8e,9d,d0,b4,c0,ae,e9,01,00
- Press – Ctrl + Shift + S.
- Choose a location where you want to save the file.
- Provide a name for the file and also replace .txt with .reg.
- Click – Save.
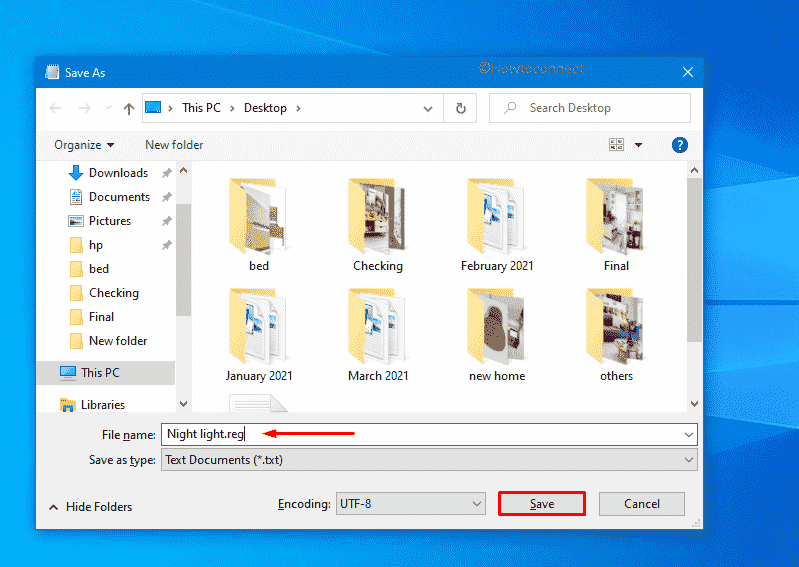
- Double-click the file you created.
- Reboot the PC to implement changes you have made through the .reg file.
- After power-up, go to Windows settings and turn on Night light.
2] Turn off HDR
Oftentimes, Night Light Turning off after Resuming from sleep is found to happen when your system has enabled HDR. To disable the option –
- Open Windows Settings app.
- Click – System.
- Move to the right of the coming page.
- Turn off the toggle button set for HDR and advanced color.
3] Update Graphics driver if Night Light Turns off after Resuming from sleep
Since the graphics driver helps the Night light in reducing blue light, keeping the driver up-to-date is mandatory. If the application somehow becomes corrupted or incompatible that doesn’t support the Windows version, Night light won’t function correctly.
- Press – Windows + S.
- In the search bar, type in – devmgmt.msc.
- Hit – Enter.
- When Device Manager shows up, double-click – Display adapters.
- Right-click the graphics driver installed on your system and select – Update driver.
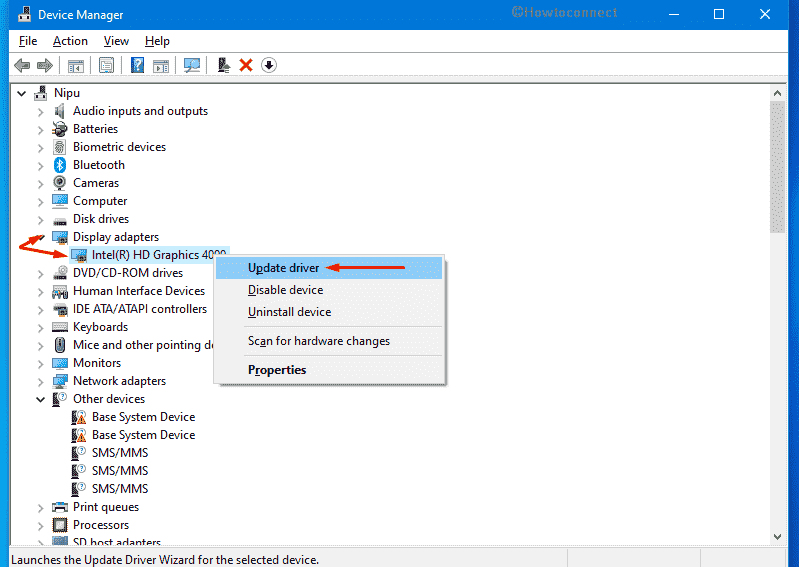
- From the next pop-up, pick – Search automatically for drivers.
Note – When you opt to update a driver, the system will search for available updates online, therefore, ensure working internet connectivity while deploying this workaround.
- If the system shows you already have the best version, visit the manufacturer’s website to download the driver manually.
4] Uninstall troublesome update
Many people noticed Night Light Turns off after Resume from sleep right after installing a Windows update. If the same happens to you, there is a chance that the update you have installed includes a bug or is broken. Uninstalling the build should work like a tweak in that case.
- Click the search icon from taskbar.
- Write down – view update history.
- Hit – Enter.
- Click the link – Uninstall updates.
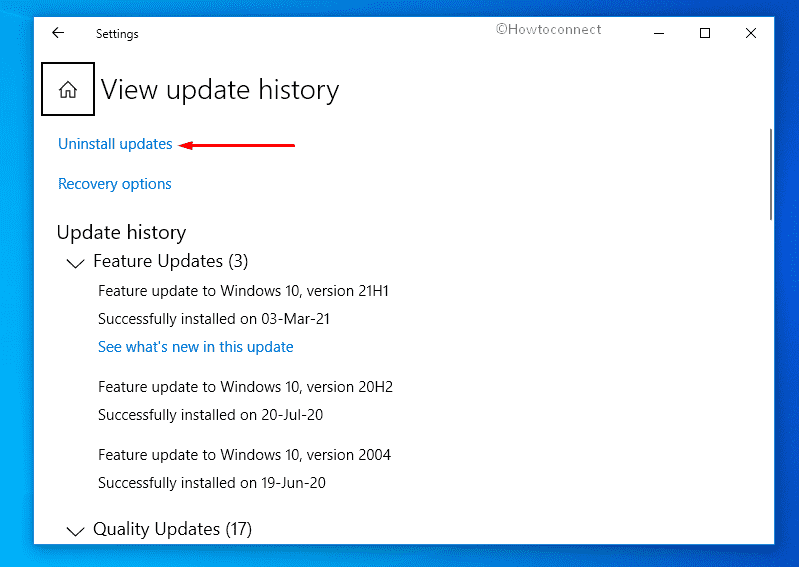
- Scroll down to reach the Microsoft Windows section.
- Select the KB number that triggered Night Light issue.
- Click Uninstall from the top ribbon.
- Comply with on-screen instructions to complete the removal process.
- Reboot the PC to have the system without a Night light issue further.
In case, the Windows 10 Night Light error continues to occur due to unavoidable factors you can also try the following tools that have more or less similar functionalities –
- Use LightBulb, Adjust Screen Gamma, Avoid Eye Strain in Windows 10
- Provide Your Eyes Rest from PC with Pause4Relax
Methods list
1] Make sure the Setting is turned on
2] Turn off HDR
3] Update Graphics driver
4] Uninstall troublesome update
That’s all!!!