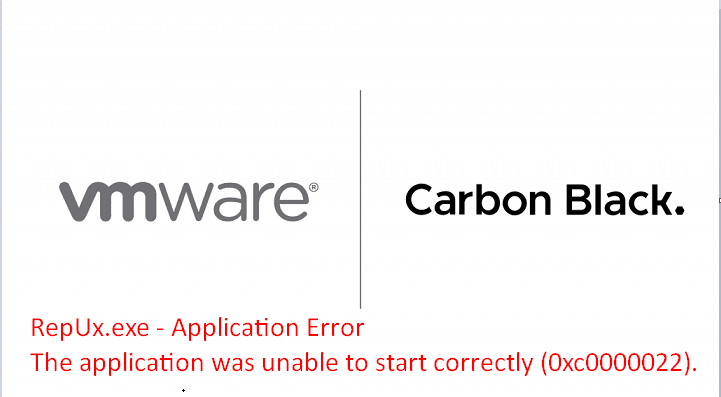VMware Carbon Black users encounter a weird issue on login or startup with Sensor in Active mode in Windows 10 2004. If you are among them you might find – “RepUx.exe – Application Error The application was unable to start correctly (0xc0000022). Click OK to close the application”.
The problem occurs because of BeyondTrust DLL (pghook.dll) that is being inserted into Carbon Black processes, triggering tamper protection by the Sensor. Windows Security handles the file like a threat and doesn’t allow to perform the normal actions in which the file takes part. As a result, Microsoft Defender or any third-party security solution, if installed, blocks Carbon Black Cloud Console and some other components from running in Windows 10.
Table of Contents
RepUx.exe Application Error in Windows 10
Here is how to Fix RepUx.exe Application Error 0xc0000022 in Windows 10 –
1] Exclude paths from Windows Defender
Easiest method to fix this issue is to add Carbon Black Cloud sensor files to the exclusion list under Microsoft Defender. Then the Windows security will avoid the items when scanning proceeds and the needed files continue working as expected. Follow the steps –
- Click the Search icon from taskbar.
- Type – Security.
- Press – Enter.
- Select – Virus & threat protection.
- Go to – “Virus & threat protection settings” section.
- Click – Manage settings.
- Scroll down and click – Add or remove exclusions.
- Select – + Add an exclusion.
- Click – Folder.
- Select the following folders one by one
C:\Program Files\Confer\
C:\ProgramData\CarbonBlack\
- Similarly, click + Add an exclusion > File and select the following files one by one –
C:\Windows\System32\drivers\ctifile.sys
C:\Windows\System32\drivers\ctinet.sys
Now you will not get RepUx.exe Application error while opening or running the program.
2] Set up exclusions for files and folders in third party antivirus
Every third-party anti-malware or antivirus program includes an option to exclude certain items. If you have installed any you can add the files and folders in the above method to the exclusion list in that. You need to check manually the option on the interface depending on the software. See the files and folders list once more –
| OS | Paths or files to exclude |
| Windows | Folders –
Files –
|
| macOS | Pre-3.5.x.x /applications/Confer.app/3.5.x.x and higher
|
| Linux |
|
3] Add exclusions for AV product to Carbon Black Cloud console
- Sign in to the – Cb Defense dashboard.
- Click – ENFORCE.
- Choose – Policies.
- Select Policy Group to update.
- Click the plus sign (+) located next to the Permissions part
- Select – Add application path.
- Enter the suggested files and folders exclusions from the relevant security vendor.
- Check – Bypass option box under Performs Any Operation.
- Finally, click – Confirm.
In case, the error still persists vmware Carbon Black staffs are always ready to support. All you need is to follow the link and write your issues – Support vmware Carbon Black.
That’s all!!!