Today, in this article, we will see the workarounds to Fix Reset this PC Stuck in Windows 10. Generally, this issue occurs when you try to reset the system through Windows Settings app. The PC screen gets stuck on a certain percentage and does not proceed. When the computer confronts boot issues, you choose to reset Windows 10 to fix the problems. But many users are complaining that the reset process fails to complete as it does not progress at some point.
Sometimes, this problem is temporary and reset gets completed after a couple of hours. However, in some cases, it won’t finish and the screen continues to display spinning dots along with a specific percentage. So, to resolve this issue, we present you some promising solutions such as performing Startup Repair or rebuilding BCD. These tools will help in making the progress finish and thus successfully reset Windows 10.
Reset this PC Stuck in Windows 10 Solutions
Here is How to Fix Reset this PC Stuck in Windows 10 –
Let the Computer Screen Run for a Couple of Hours
For most users, leaving the screen run for a couple of hours actually helped them in completing the reset process. So, when you notice that the reset percentage is not progressing, then don’t shut down the device. Instead, let the system run for overnight. In this way, Windows will get sufficient time to finish the reset procedure successfully.
However, the next day if you discover that the system is still resetting on the same percentage, then its’ time to give a shot to the other workarounds.
Boot from Installation Media and Run Startup Repair
Experts suggest this method to be effective as it works wonder in solving this problem. Although, the process may seem quite elongated if you do not possess a bootable device with Windows 10 installed on it.
Use Media Creation Tool
Media creation tool is the best way to upgrade your Windows to latest one. Therefore, creating a “bootable USB or DVD drive” using this tool is very easy.
Step-1: At first, click here to download Media Creation Tool from Microsoft’s official website.
Step-2: Double-click on the setup file MediaCreationTool.exe to launch the setup wizard. Click Yes to the prompt of UAC and then hit Accept button to go ahead.
Step-3: Checkmark the box against the option “Create installation media (USB flash drive, DVD, or ISO file) for another PC” on the following screen of the wizard, click Next.
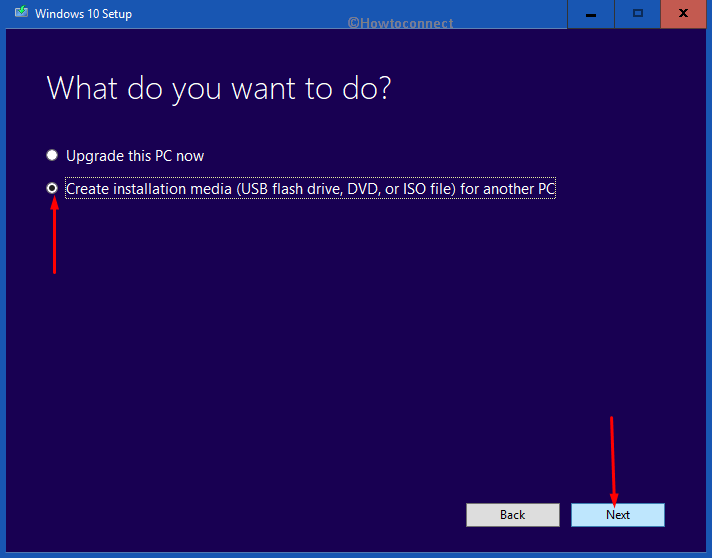
Step-4: Here select language, architecture, and edition of the bootable drive that you are creating (depends upon your computer’s configuration).
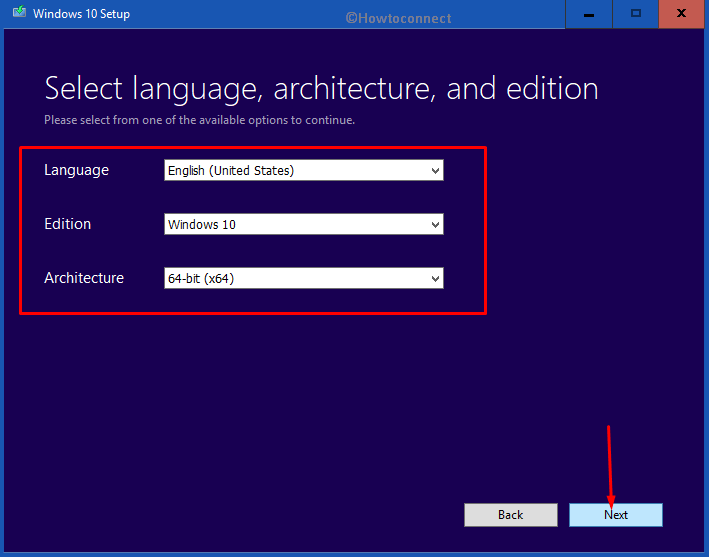
Step-5: Click the Next button and you need to choose between USB flash drive or ISO file on the subsequent screen. Select USB flash drive dot.
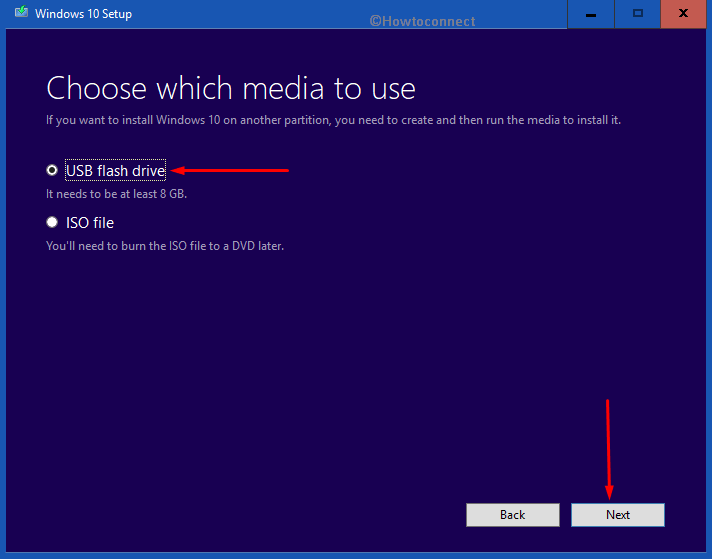
Step-6: Choose the removable drive from the list followed by a click on Next.
Note: In case you fail to locate the flash drive, click Refresh drive list link.
Step-7: Finally, select Next and let the tool download Windows 10 moreover write files into the “USB Flash drive“. You can use the bootable hard drive on either of the Windows devices which comprises “legacy BIOS” and on the newer ones using “UEFI“.
For reference, read our article on How to Install Version 1803 Windows 10 April 2018 Update from USB.
Boot from USB Flash Drive
After successfully generating a bootable USB, its time to boot the computer with it. The reason we opt a bootable USB over DVD is that the process is sort of easy and you won’t need to go through the hassle of purchasing a double layer DVD. So, let us go through the sequence of steps to “install Windows 10” from bootable media.
Restart Windows 10 and enter the BIOS of your system. Now insert the bootable USB which you have just created in its specific port.
Now, follow the guidelines on the screen. When “Windows Setup” windows will open, you need to mention the language, time as well as date settings.
Proceeding forward, click Repair your computer at the bottom of the screen. This will immediately launch the “Advanced Options” interface on the screen.
Run Startup Repair
Once entered the Advanced Options, you need to edit the “Startup Settings” by going through the below series of steps.
Click Troubleshoot.
On the subsequent screen, you will notice three options, choose Advanced options.
Click Startup Repair on the next interface. Soon the repairing of your system will begin.
Just carefully go through the on-screen guidelines and once it completes its work, restart the PC. Now, see whether this fixes the issue of Reset this PC Stuck in Windows 10 or not.
Rebuild Boot Configuration Data (BCD)
To overcome Reset this PC Stuck in Windows 10 problem, you can try to Rebuild Boot Configuration Data/BCD as this workaround was helpful for many users.
Reach out to the Advanced Options page by following the previous method.
Here, click on Command Prompt.
When Command Prompt opens up, type or copy/paste these codes one by one. Make sure to hit Enter after each command.
bootrec /fixmbr
bootrec /fixboot
bootrec /scanos
bootrec /rebuildbcdReinstall Windows 10
If the above solutions fail to resolve the reset issue, give an attempt to reinstall the OS. Take help of another PC and create a bootable media. You can either choose to reinstall Windows 10 or revert Windows 10 to an earlier edition. This will make sure that Windows will not get stuck at 8%, 25% or even 99% while resetting it.
What to do if PC is unable to boot from USB/DVD
Sometimes it is found the computer is unable to boot from DVD/USB drive. If you are too getting this issue and wonder what to do, just go through this section. We will discuss this in detail and after following it, you will be able to perform the booting process easily.
Reboot Windows 10 and hit F10 key repeatedly to enter “Setup Utility” while starting up.
Here go to the Security menu and then to “Secure Boot Configuration” using Arrow keys and furthermore hit Enter. If the warning message pops up, just press F10.
Once it comes on the screen, again use arrow keys and navigate to Secure Boot. Modify its setting to Disable. Moving ahead, choose “Legacy Support” then change the corresponding setting to “Enable”.
Finally, hit F10 to save and exit. If UAC prompted, click Yes.
The above action will reboot the system and optimistically, it will read the Bootable Device.
Hopefully, you will now be able to pretty easily get rid of Reset this PC Stuck in Windows 10 problem.
