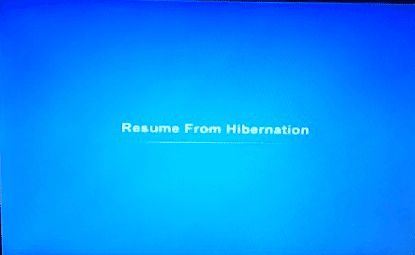Hibernation in Windows 10 is the power mode that stores the state of the device in the hard disk. While using this state, the machine completely gets switched off and later on, you can assume the work directly from where you left off. Power saver mode, with so many advantages, certain drawbacks also occur as it doesn’t always work as expected. Generally, the reopening time from hibernation is slower when compared to the sleep mode. But the problem arises when Resume from Hibernation Takes long time.
Unfortunately, this is a problem that occurs for a number of reasons and you can try out the troubleshooting steps to see which one fixes the issue. Experts put forward that enabling of Fast Startup, hiberfil.sys, unwanted startup programs, outdated Windows or drivers, bad areas in the hard disk can possibly affect the wake-up time from hibernation. So in this article, we present you with a series of simple and effective solutions to get rid of this time taking issue.
Table of Contents
Resume from Hibernation Takes long
Here is how to fix Resume from Hibernation Takes long time in Windows 10 –
1] Turn OFF Fast Startup
Many situations indicate that Fast Startup feature makes Windows stuck into the hibernation mode. However, the option suggests not to disable it in several instances it was quite helpful. Reason is basically, in hibernation, the OS state and that of the user are both written out to disk. Furthermore, it commands the system to power down with a trigger set to read in both again when it powers up. Contrary to this, Fast Startup does not contain the user state but only includes the condition of Windows OS.
Consequently, data becomes corrupt over a period of time in the hiberfil which leads to issues where Resume from Hibernation Takes long. Therefore, the first thing that you need to do is to turn OFF Fast Startup. Resultant decrease in boot time will further protect the hiberfil from corruption and this is how you would proceed ahead –
- Perform a right-click on the Start icon and select Power Options from the Win+X menu.
- Click Additional power settings.
- On the left sidebar, select “Choose what the power button does“.
- Click “Change settings that are currently unavailable“.
- Uncheck the box correspond to the setting Turn on fast startup (see picture).
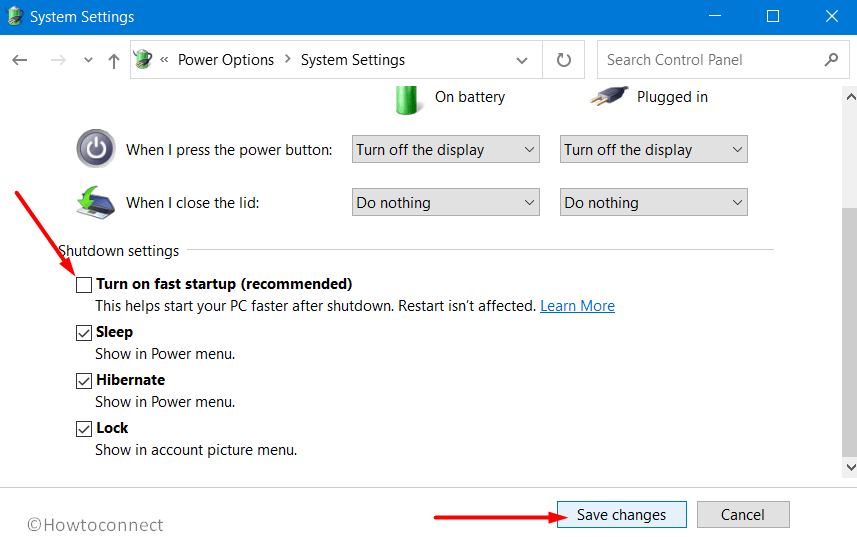
- Click Save changes and for the result to be effective, restart Windows 10 PC.
See – Windows 10 – How to Better Use Fast Startup or Hybrid Shutdown
2] Refresh hiberfil.sys file
Some affected users clearly stated that by restarting the Hiberfil.sys file, the problem of Resume from Hibernation Takes long was resolved. “Hiberfil.sys” is a file, located on your system drive, is specially designed to store the current state of the Windows. Windows 10 uses this file to restore the device to its state where you left it. But you need to be also aware of the fact that this occupies a huge space in your hard disk.
Sometimes because of certain unwanted reasons, hiberfil.sys creates issues in the system. So another best applicable workaround to get rid of this problem is to refresh the hiberfil.sys file. All you need is to access the elevated Command Prompt and execute two “commands” successively. Follow the below steps to carry out this task –
- Get access to Run by pressing Windows logo+R hotkey.
- Insert the command cmd and press Ctrl+Shift+Enter together to directly Open Command Prompt as Admin From Run Dialog.
- Click Yes on the prompt of UAC, User Account Control.
- Once into the black window, input the below-given two commands and make sure to press Enter after each one.
powercfg -h off
powercfg -h on
- Now the system will take the usual 30 seconds of time to resume from hibernation.
3] Disable Unwanted Startup Programs
Several forums witness some experts putting forward the fact that there are certain startup programs that create conflict when the hiberfil.sys file functions. Due to this weird situation, the hibernation mode takes more than the usual time to resume. So to avoid such confusion within the system, you need to perform a clean boot. This would start Windows 10 with the least number of startup items like apps and drivers. The action will eventually help you in eliminating any conflict between the startup applications and the hibernate file. Go through the guidelines below to accomplish this solution –
- Open Run dialog box by jointly hitting Win logo+R keys simultaneously.
- Insert the command msconfig and click OK.
- This will open System Configuration on the PC screen. Stay on the General tab and ensure to deselect Load startup items.
- Switch to the Services tab, check the box corresponding to the option Hide all Microsoft services. Click Disable all button.
- Now, jump to the Startup tab and do a click on Open Task Manager.
- Locate the startup programs in the Task Manager that are enabled to operate immediately at the boot. Select them one by one and click the Disable button.
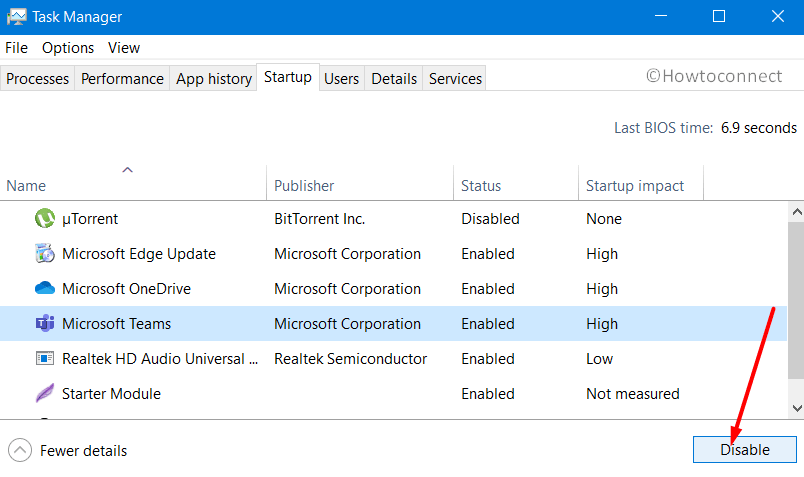
- Head back to the System Configuration window and hit OK. Reboot the device and then see the resume time after hibernation.
4] Check and Repair Hard Disk
Another possible cause when Resume from Hibernation Takes long is due to disk I/O. Sending a device into hibernation mode makes reading and writing to a physical disk too slow. Also, during the resumption from the disk, it has to power up all the components which eventually results in some slowdown.
Continuous usage of the disk makes things complicated which further ends up in several problems. Therefore, as a possible solution to this disk issue, you can run a built-in command-line tool. Chkdsk is specifically designed to figure out and settle trouble with the disk. This is how you need to proceed to execute this utility –
- Use any of your ways to Open Command Prompt as Admin. However, the simplest one is to type cmd on the taskbar search. Right-click on Command Prompt and choose Run as administrator.
- Hit Yes when the UAC popup appears.
- Insert the below-mentioned command and hit Enter to execute it.
chkdsk C: /f /r /x
- In the command, replace the letter C with your system drive letter. Executing chkdsk will only let you know the disk’s status but doesn’t repair the errors from a volume. The other parameters define –
- “f” instructs to repair the error that it will trace out on the volume.
- The next variable “r” directs chkdsk to detect the bad sections in the volume and retrieve the readable data.
- Lastly, the factor “x” forces the volume to dismount before the start of the procedure.
- Once the scan gets over, reboot the system to increase the resume speed from hibernation mode.
5] Disable Wi-Fi or Ethernet Connection
Most of the users with the resume problem after hibernation stated that they are facing disturbance in their WiFi or Ethernet connection. Users using the wireless network connectivity are expressing that the WiFi signal bar suddenly drops to one while trying to resume the PC from hibernation mode. Whereas, the devices with a wired connection are experiencing the loss of connection during this mode.
So what experts are suggesting in such cases is to disable the network connection you are using. Assuming you won’t be required internet while the PC is in hibernate mode, you can simply turn off the connectivity.
Though the solution may sound simple, it worked magic for many affected users.
6] Install available Windows Update
One of the best possible and applicable workarounds for any Windows 10 problem is to check for the updates. The giant software company releases updates every now and then which contains fixes for bugs and issues, new features, driver updates and more. In any situation, if you miss installing these updates, you are likely to encounter various issues including Resume from Hibernation Takes long time.
Therefore it is always advisable to keep Windows 10 up to date with the updates that Microsoft rolls out. Here is how you will go ahead with this solution –
- Press the Win logo+I hotkey together to open Windows Settings.
- Select Update & Security.
- Click Check for updates button on the right pane of the following page. Windows will start scanning for the available updates.
- The list of updates will appear, click the Download button at the bottom to start grabbing them.
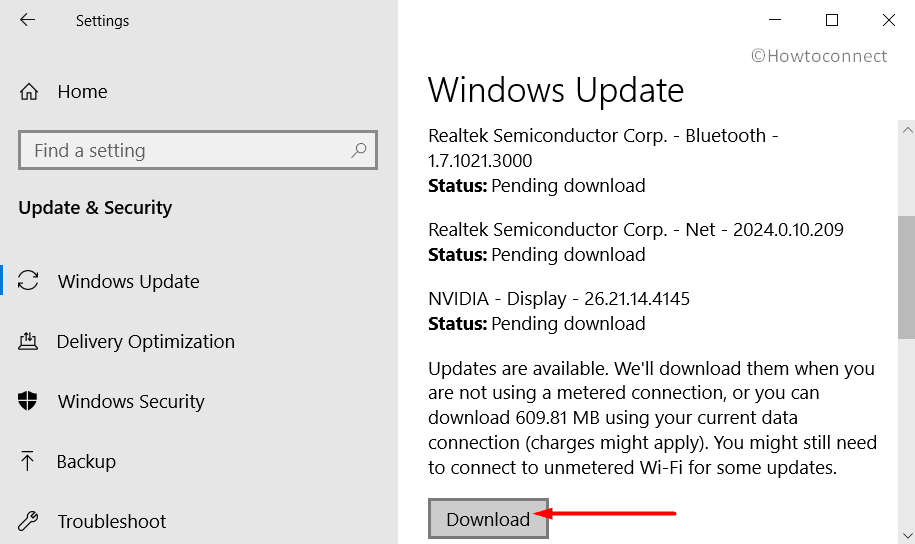
- Follow the instructions of the updates to complete their installation. If they ask for a restart, do it and then see the wake-up time from hibernation.
7] Update the Outdated Drivers
Windows 10 has several components and when all of them function properly, the version runs flawlessly. One such significant elements are the drivers and their versions. Drivers, anyhow are not running with its latest version, the device will definitely prone to issues.
There are two ways to download and install the drivers in Windows 10. One is through Device Manager and the other one is via the manufacturer’s website. Let us see both –
- Do a right-click on the Start icon on the left of the taskbar and choose Device Manager.
- Once it shows up, carefully, go through the list of devices and see if any of them are displaying a yellow warning sign.
- If you come across any, expand it and do a right-click on its available devices, choose Update driver.
- The wizard will come up, select Search automatically for drivers.
- Wait for the installation to happen and for effective results, it is better to reboot the PC.
If Windows fails to provide any update for the concerned driver, you can take help from its manufacturer’s website. This is the alternate method and it requires manual installation. Simply visit the manufacturer’s website and search for your model. Once you see it, look for its latest version and download the same.
8] Run Power Troubleshooter
Windows 10 provides troubleshooter to fix the problem when something goes wrong within the system. So when you have issues with the power settings, including hibernation mode, you can pretty easily command this tool to detect and rectify the problem. Power troubleshooter in Windows 10 is specifically designed to find and repair the troubles with the PC’s “power settings” with an intention to take care of energy and extend battery life. Go through the below sequence of steps to accomplish this workaround –
- Press the Windows key and select the cog icon to access Settings.
- Click Update & Security.
- Go to Troubleshoot subsection on the left pane of the following page.
- Switch to the right side and locate Power. Select and click Run the troubleshooter button.
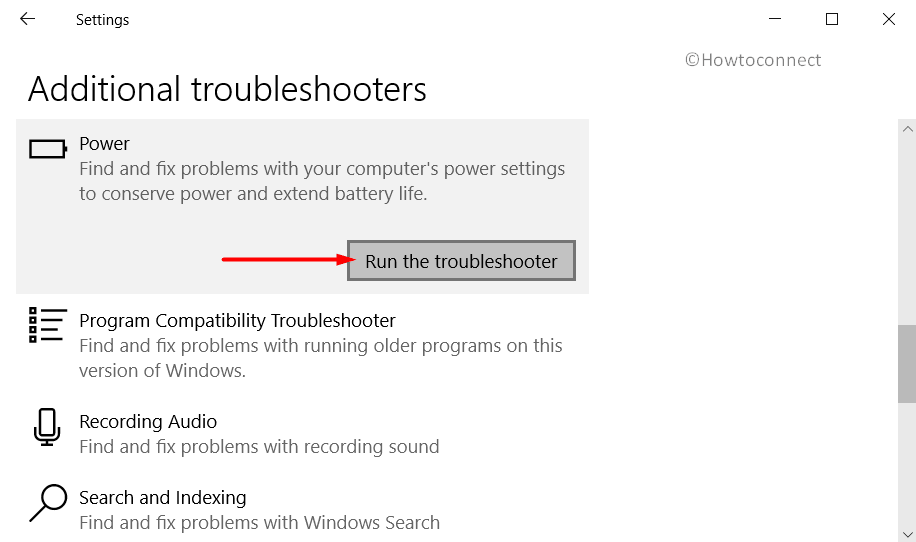
- Move ahead with the on-screen directions to fix the Resume from Hibernation Takes long time. After completing the steps, put the device back into hibernation mode and watch the wakeup time.
Hopefully, these are the best workarounds that would help you to overcome Resume from Hibernation Takes long time in Windows 10. Try these and if you have more tips to resolve this issue, do write them to us.
Methods:
1] Turn OFF Fast Startup
2] Refresh hiberfil.sys file
3] Disable Unwanted Startup Programs
4] Check and Repair Hard Disk
5] Disable Wi-Fi or Ethernet Connection
6] Install available Windows Update
7] Update the Outdated Drivers
8] Run Power Troubleshooter
That’s all!!