Speakers are the most important parts of a Laptop. Here, I am going to discuss the tips and steps to run Speakers smoothly. Time to time different issues in speakers come out. For example, you decide to play movies or music albums on your Windows 8 system. But, you find that the system speakers are not producing any sound. In fact, this type of on-screen issue proves as a subject of worry. There might be several causes behind the sound issue in Windows 8. To fix sound and speaker problem in Windows 8 on the Windows 8 system, follow these three steps mentioned below.
How to fix Sound and Speaker issues in Windows 8
First Step
Enable Speakers in Windows 8
To fix Sound and Speaker issues in Windows 8, At first, confirm that Audio devices are enabled on your Windows 8 system. Sometimes, audio devices are disabled accidentally by you. To enable audio devices on Windows 8,
- Go to the notification area in the right panel of your Windows 8 desktop screen. Here Right-click on the Volume icon.
- Next click on Playback Devices option.
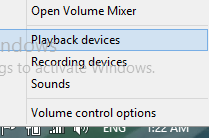
- Now you will get a list of audio connected devices like headphones, speakers under the sound window.

- Select the connected speakers in the shown list and click on the Properties button.
- Next, you will see a new window named Speakers Properties. Here, click on the device usage section at the bottom and select use the device (enable) from the drop down menu.
- Finally, click on Apply and OK option.
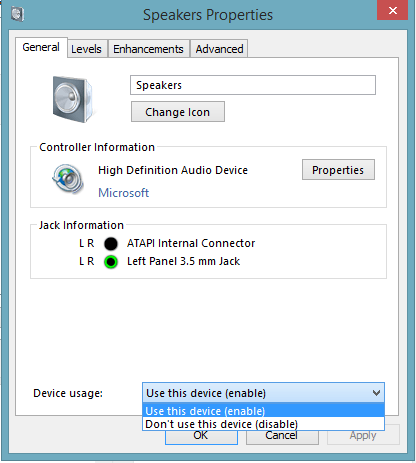
Thus, you can see your speakers in enabling stage. Now, try to play videos or music, if the sound is not working still or you are unable to hear music, then you can follow the next step.
Second Step
Update Audio Drivers Manually On Windows 8
When you fix Sound and Speaker issues in Windows 8 Sometimes outdated audio drivers are the main reason for non-working audio devices. It is always suggested to update all your device drivers for Windows 8 through the auto-update feature. If you have stopped the auto-update feature on your Windows 8 system then you need to update it manually. To start the processing of manual update for sound drivers, follow the below-given points.
- Go to search window by pressing the shortcut (Windows key +F).
- Type device manager in the search bar on the right side and click on settings option.
- From the search results, click on the device manager icon.
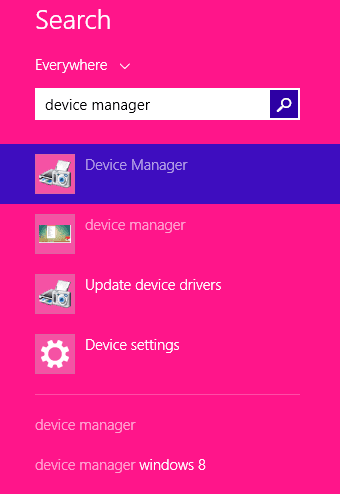
- In the device manager window, click the sound, video and game controller option.
- Next, expand Audio Inputs and Output option.
- Now right-click on the driver option and select Update.
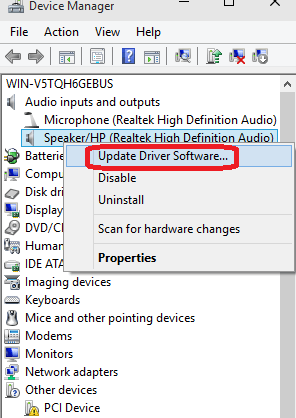
This process will install all new drivers update for your audio devices which are connected or installed on your Windows 8 systems.
Third Step
Download and Install Update Audio Drivers
If you want to install new sound drivers on your Windows 8 system, visit the relevant manufacturer’s website of audio drivers and download windows 8 supported drivers from there.
Remarks
Nonetheless, if you don’t hear a sound from your speakers then the fault is available on the speakers or audio jacks. So, replace the audio jacks and consult any nearby service centers for repairing the speaker.

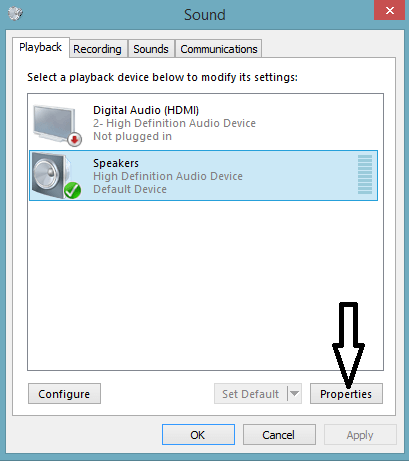
It’s very helpful thanks
I had same problem and get my answer here https://www.ifixit.com/Answers/View/173793/Why+is+there+no+sound+coming+from+my+laptop