Task manager Flickering in Windows 10 generally occurs on the system through a faulty display driver. In normal cases, using Ctrl+Shift+Esc simultaneously can fix this nagging issue. However, if entire screen shaking rapidly along with the tool, then the probability to have the problem with the display driver. On the other hand, if only the task manager is flickering, there may be some incompatible application on your system.
Three application listed by Microsoft, which are potentially causing Task manager flickering are iCloud, Norton Antivirus and IDT. If an incompatible application is a reason for having the scrambled screen situation. You need to either update them or uninstall.
Ways to Fix for Task manager Flickering in Windows 10
Here is How to Fix for Task manager Flickering in Windows 10 –
Update the Application
The first and foremost thing to fix Task manager Flickering in Windows 10 is ensuring that the Microsoft Store apps are having the latest versions. In many cases, updating them has resolved the incompatibility issues when you are unable to work with the tool.
Step-1: Go to the Taskbar or Start and hit the Store icon available there.
Step-2: Visit the top-right corner of the page and click the See more option which is in the form of three dots lying horizontally.
Step-3: This will open a list of options; click on the Downloads and updates option.
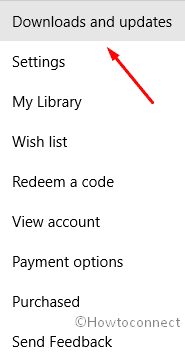
Step-4: Click on Get updates.
Now, if updating the app isn’t resolving this issue, just go for the next solution and see if it is making the difference.
Uninstall and reinstall the faulty application to fix Task manager Flickering in Windows 10
Step#-1: Open Settings by pressing Win+I.
Step#-2: Navigate to Apps.
Step#-3: This will take you to the Apps & features in the left pane of the following screen. Scroll down and select the software which can cause Task manager Flickering issue (mostly recently installed).
Step#-4: Finally, hit the Uninstall button. In case prompted, click on the same again.
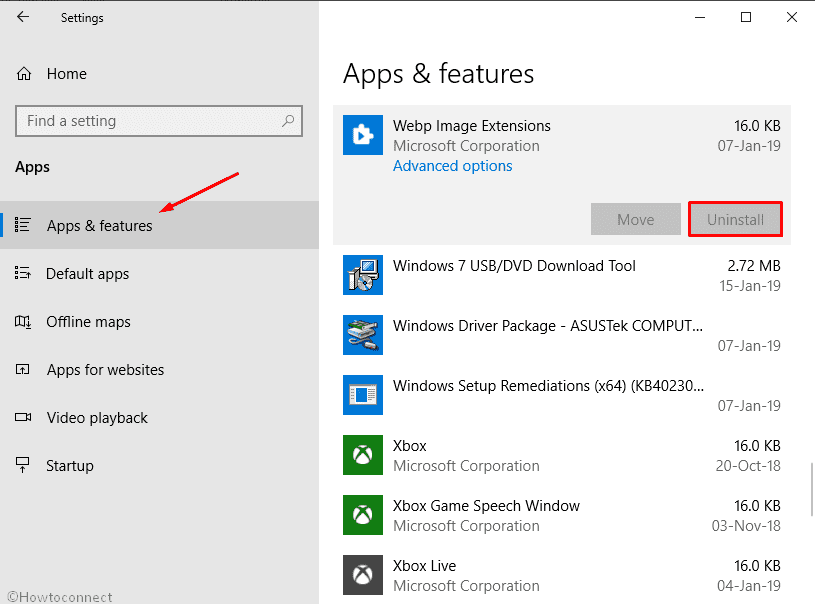
Consequently, reinstall the application from Microsoft store or from third party site you earlier got it from.
Fix the display driver
As mentioned above, the problem must be with the driver if the whole screen except the Task Manager was flickering. You may Uninstall, Roll Back, or Update the driver to fix the circumstances.
Roll back your display driver to fix Task manager Flickering in Windows 10
- Press Win+X and select Device Manager from the power menu.
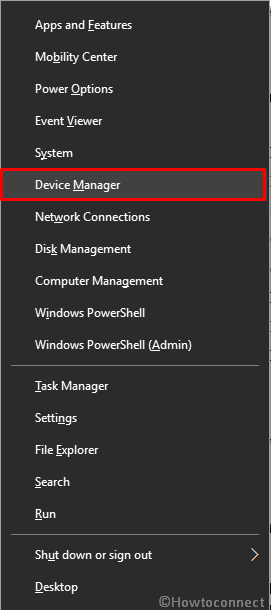
- Locate Display adapters and click on the tiny arrow to expand it.
- On expanding, do a right-click on the available adapter and then select Properties from the context menu.
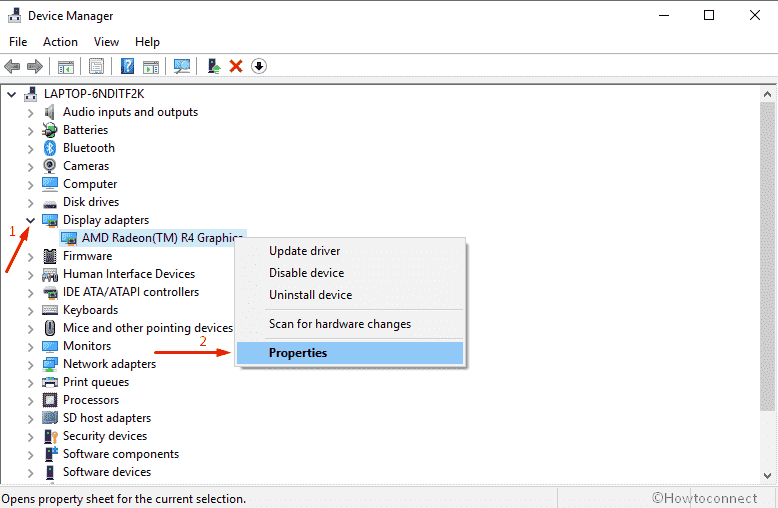
- Switch to the Driver tab and make a click on the Roll Back Driver option.
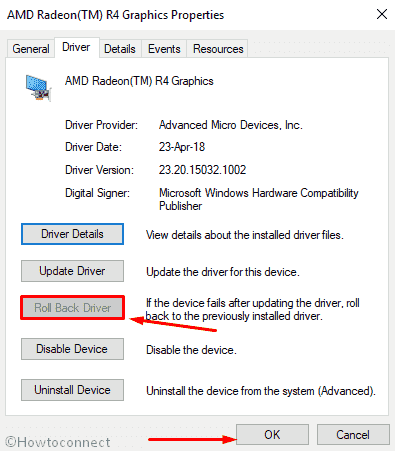
- It will ask you for the confirmation, click on the Yes button.
- Reboot your system.
Note – To roll back the driver, it’s necessary to have administrator privileges. Moreover, if the option is grayed out there, this reveals that the Windows doesn’t have a previous driver version.
Uninstall your display driver to resolve Task manager Flickering in Windows 10
- Right click on the choice available under the Display adapters and hit the Uninstall device option.
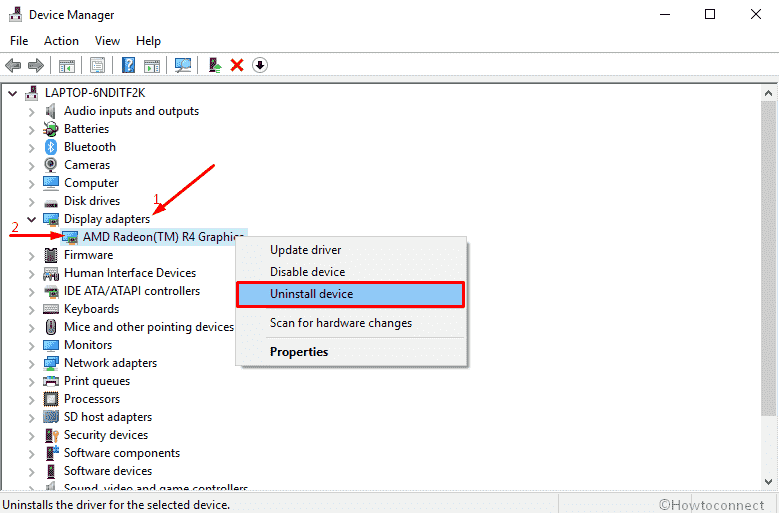
- Subsequent to this, a warning message will pop-up. Input a checkmark in the Delete the driver software for this device option, and then click Uninstall button.
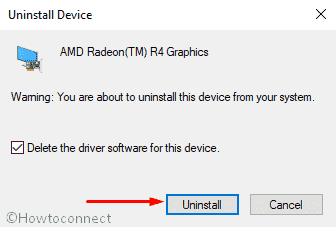
- Reboot your machine and Windows will attempt to reinstall the driver by itself.
That’s all!
