Do you get The application was unable to start correctly warning message with an error code 0xc0000005? Usually, this issue occurs when you attempt to open a particular software in your Windows 10 device. Though the error mostly comes up with internet browsers, it’s not cramped to these only. Any program that exists in your Windows 10 may stop working due to this stop code.
Microsoft had left no stone untouched in making Windows 10 the most anticipated version among all. To some extent, they are successful too. But when the OS starts showing different types of annoying code such as 0xc0000005, the device get really intricate. Third-party anti-virus, corrupted registries, and bad hardware drivers often cause such issue. As there is no specific reason behind 0xc0000005, you might need to try several workarounds to get the perfect one.
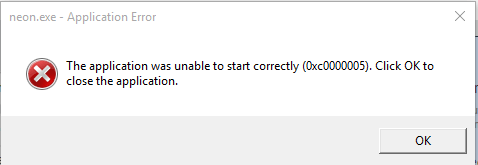
Related – How to Fix Windows 10, 8 Black Screen Error at Startup Step by Step
Table of Contents
Error 0xc0000005 The application was unable to start correctly 0xc0000005 Solutions
Here is How to Fix 0xc0000005 The application was unable to start correctly –
Disable the 3rd party Anti-virus
3rd party antivirus software can impact executable files present on the PC hindering an application to start. So you need to disable the application and check whether it solves this issue or not. If doesn’t, then you need to remove the Antivirus program completely from your system. Following articles may help you in this concern –
How to Fully Uninstall Norton from Windows 10
How to Properly Uninstall Avast in Windows 10
How to Uninstall McAfee Livesafe From Windows 10
Enable Windows Defender Firewall
It’s always better to rely on Windows Defender rather than a third party application. The updated built-in antimalware is not like its previous counterparts as Microsoft has improved it a lot and included a list of functions provided by others.
Do a click on Taskbar search and type control panel in the box. Once the result appears, hit Enter on your keyboard.
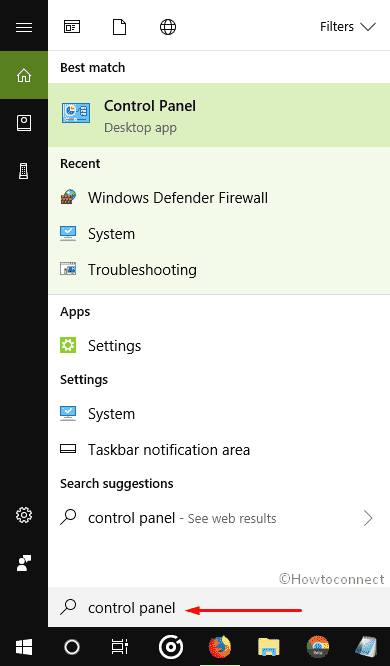
Once the applet appears, click on Windows Defender Firewall.
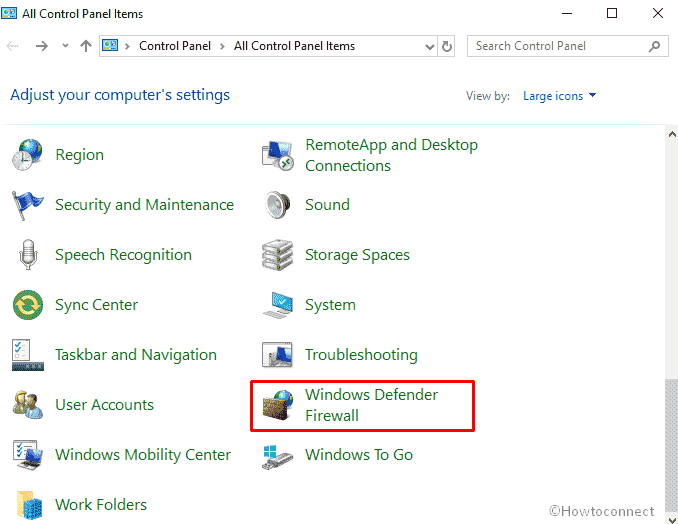
Thereafter, Select Turn Windows Defender Firewall on or off from the left pane.
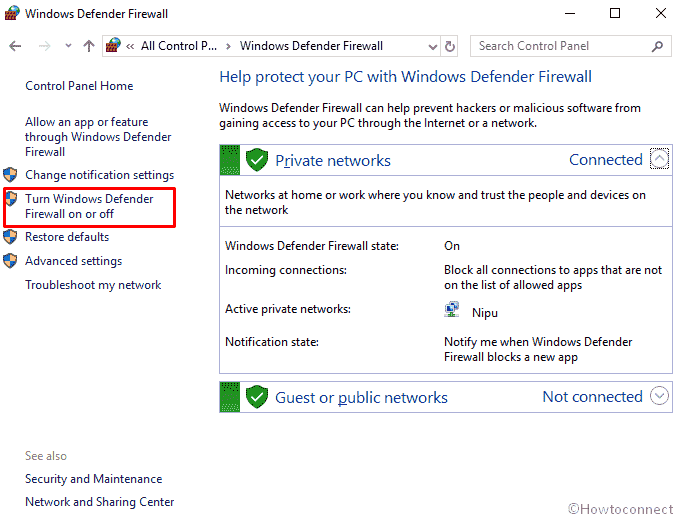
Now, make sure to turn on the radio button against both Private and Public network settings. Once you are done click on OK to save the changes.
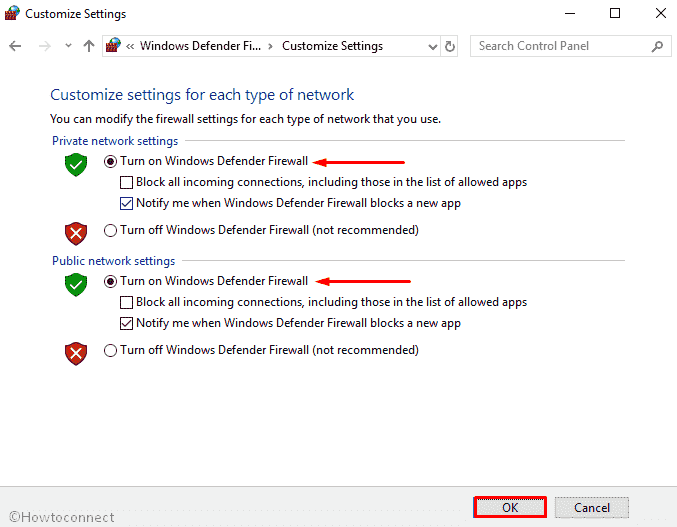
Scan your Full system with Windows Security
A virus is the most annoying thing that harms your computer in a different way and creating startup errors like 0xc0000005 is one of them. In that situation, you need the scan your full system to eradicate the malware.
Press Win+I simultaneously in order to open Windows Settings. When the application comes into the appearance, click on Update & Security.
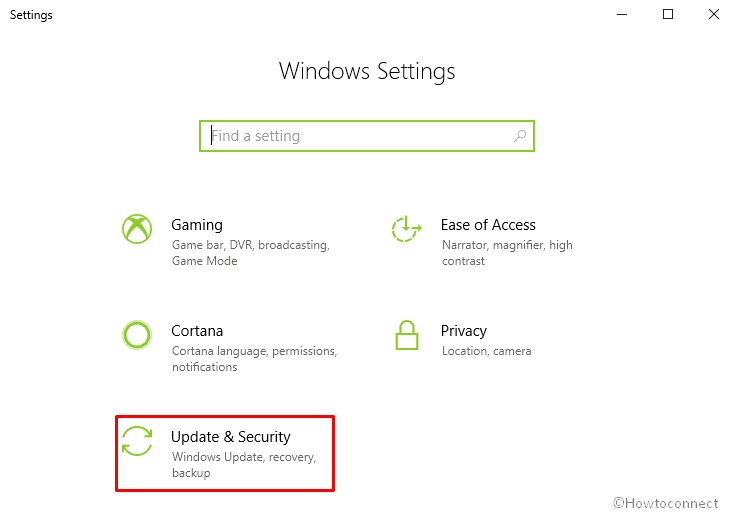
On the following page, Select Windows Security from the left column and then click on Virus & threat protection from the right pane.
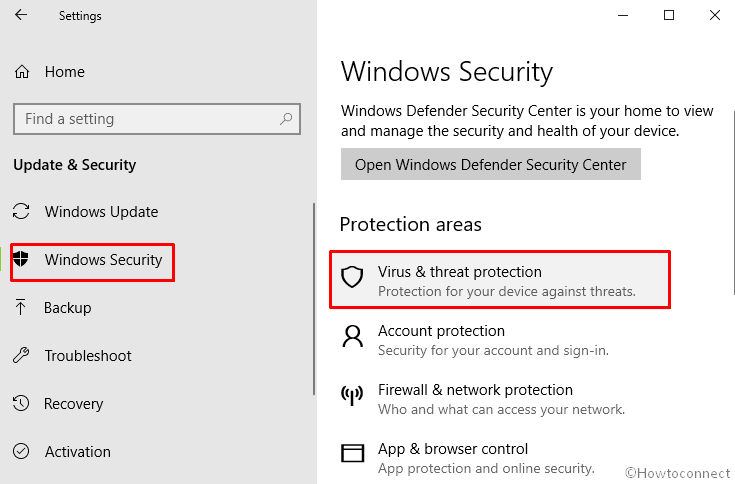
Now, you will view the Windows security application, from there Click on “Run a new advanced scan”.
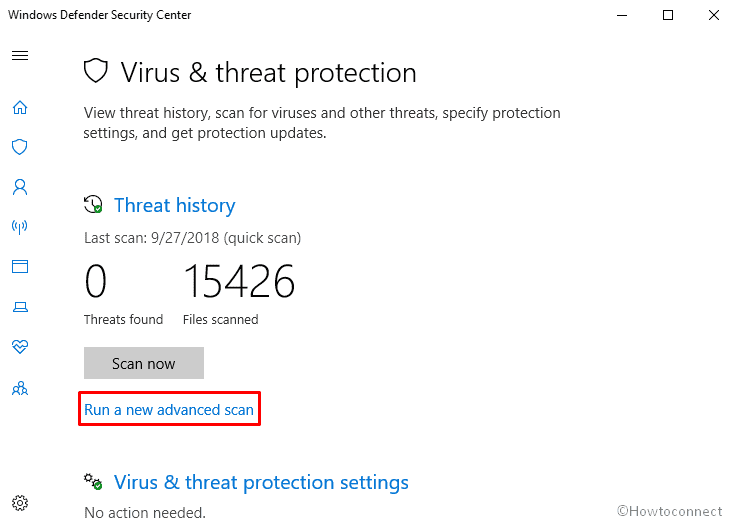
Next, click on the radio button of Full scan and then hit Scan now.
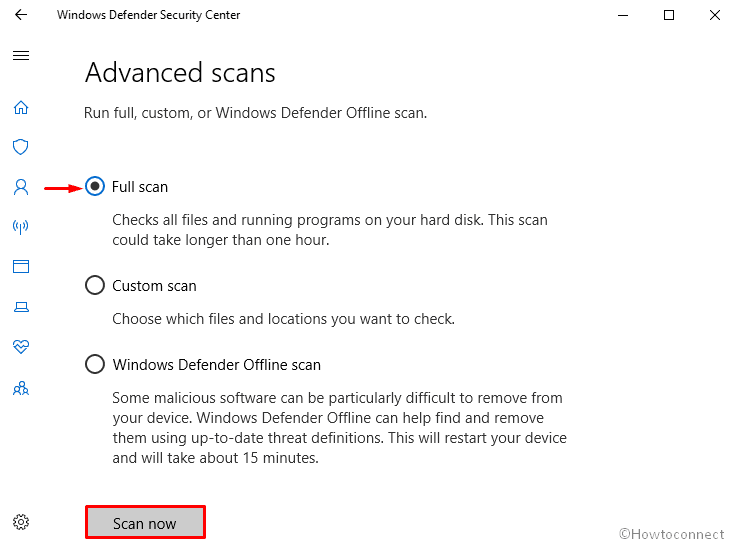
The system will start scanning the system now, wait patiently until the process is done.
Fix the Faulty Drivers
Outdated or corrupt Drivers might also lead to 0xc0000005 The application was unable to start correctly error. Drivers are the software programs which helps the computer to communicate with the attached hardware. If they stay outdated, there ought to come certain glitches owing to the interaction error with the Hard disk.
Press Win+R hotkey together to get access to the Run Dialog. Type devmgmt.msc in the empty text box and then hit Enter.
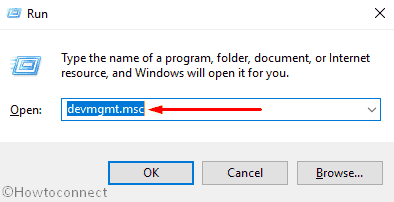
On the Device Manager interface, scroll down and check if any device shows mark of exclamation (warning sign) by expanding one after another. If found, right click and select “Update driver”.
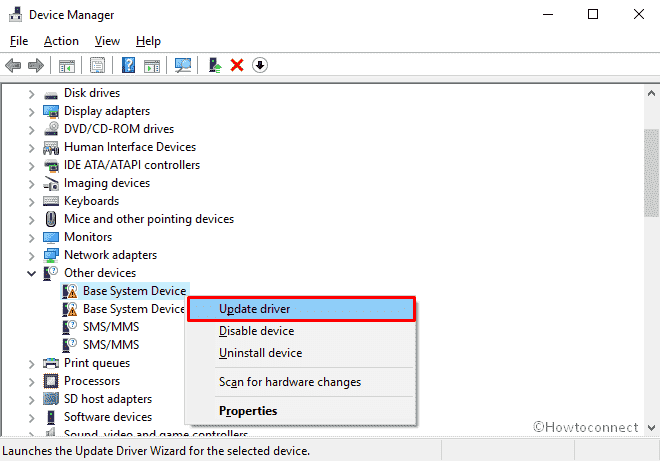
When a new wizard prompts up select the first option i.e. “Search automatically for Updated Driver Software”.
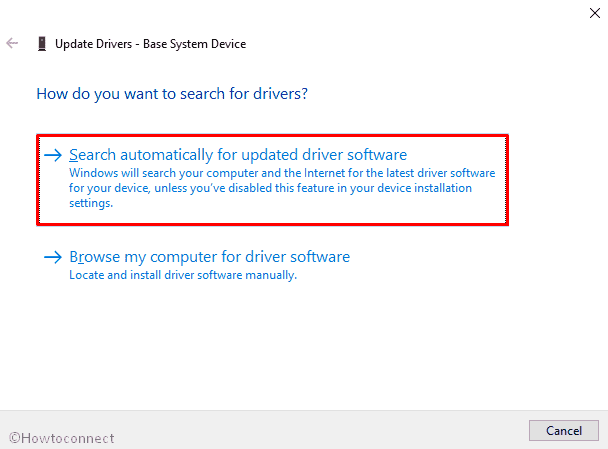
When you are done, Reboot your PC and see whether the issue has been resolved or not.
Repair Boot Configuration Data (BCD)
Most often the cause of 0xc0000005 The application was unable to start correctly Windows 10 is Corrupted BCD. You need to run minimal codes on the Command Prompt to fix this problem.
First of all, Run the Command Prompt as admin.
When it turns up on the display, type bcdedit and then hit Enter in order to get the path of of the Boot Configuration Data.
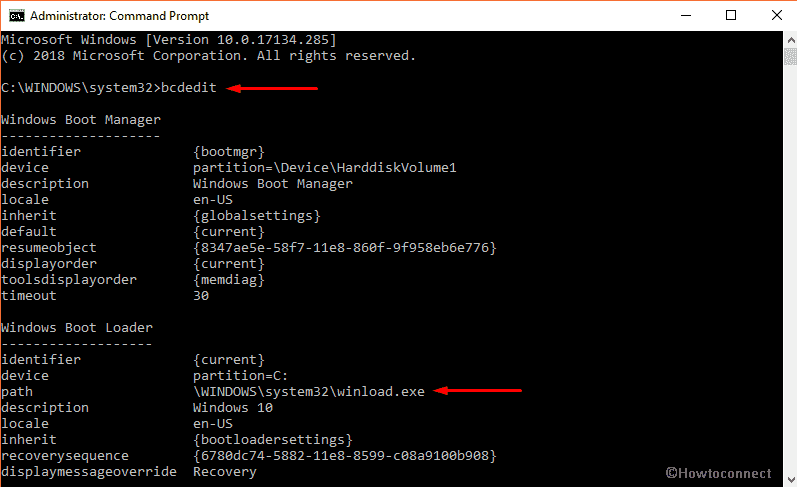
Note: If your PC’s boot loader location indicates “xOsload.exe” then you should eliminate some useless files from the computer and then repair your Boot Configuration Data.
Write down the below-given commands and press Enter key at the end of each –
Del D:\Windows\System32\xOsload.exe
Del D:\Windows\System32\xNtKrnl.exe
Del D:\Windows\System32\Drivers\oem-drv64.sys
attrib c:\boot\bcd -h -r -s
ren c:\boot\bcd bcd.old
bootrec /rebuildbcd
Note: Some command might show error like not found, just avoid them and run next to the end of the process.
Clean the registry
Registry editor is the central database of Windows that plays a vital role in your PC. Any minor or wrong entry can cause the error 0xc0000005 The application was unable to start correctly. The same occurs if somehow registry gets corrupted or there are missing system files. In that case, try using CCleaner software as the manual process is too complicated.
Initially, Download the CCleaner program through this link.
After finishing, double click on the setup file and install it on your PC.
Now, launch the CCleaner app, move the cursor on left-hand side then press the Registry tab.
Click on Scan for Issues button. Your system will automatically start detecting the bug in Registry Editor.
After finishing, click on Fix Selected Issue. Wait for a while until the application repairs corrupt registry entries.
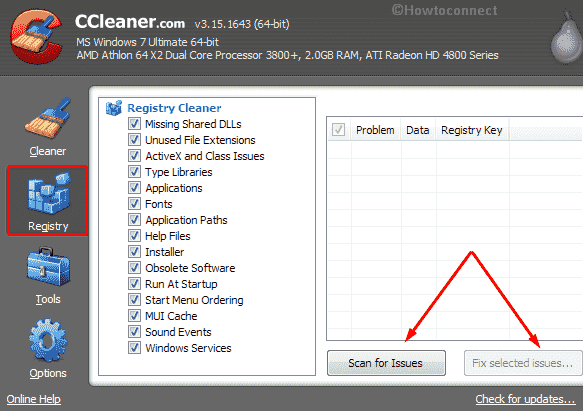
The culprit behind 0xc0000005 The application was unable to start correctly
There could be several reasons which would, in turn, lead to 0xc0000005 “The application was unable to start correctly” such as –
- Usage of Third party antivirus could be one of them. They are able to mingle with the different executable files and create conflicts. These can also superimpose their own operations over default system programs.
- Bad Registry is also a potential candidate which can lead you to this situation. Often it gets corrupted when there is a malware attack or you have written/ deleted some entries in the Registry Editor.
- Outdated or corrupt Hard disk Driver can also craft this bug.
Hope 0xc0000005 “The application was unable to start correctly” error may no longer occur in Windows 10.
That’s all.