Are you facing thwarting problems while creating system image backup on an external drive in Windows 10? Some users report finding error code 0x8078011E with a message and an additional code 0x80070005. The message is – “Windows Backup failed to get an exclusive lock on the EFI system partition (ESP). This may happen if another application is using files on the ESP”. Another error code 0x80070005 indicates that Access is denied.
The Backup failed Error 0x8078011E commonly occurs because of 3rd party antivirus program installed on your computer. Furthermore, sometimes, boot issues lead to this issue where clean install is a solo solution.
The Backup failed Error 0x8078011E in Windows 10
Here is how to Fix The Backup failed Error 0x8078011E in Windows 10 –
1] Modify Plug and play service
This issue might occur because incorrect configuration of Service that was making Windows 10 unable to recognize the hardware you have connected to take backup. Play and plug service is responsible for this task that enables a computer to identify and adapt to hardware changes with little or no user input. Therefore modify it using following steps –
- Press – Winkey.
- Type – Services.
- Hit – Enter.
- Once the Services console appears, find Plug and play in the Name column.
- Right click on “Plug and play” and select Properties.
- Click the dropdown for Startup type and choose – Automatic.
- Hit Start under Services status.
- At last, click Apply and then OK.
2] Uninstall or disable 3rd party antivirus
External antivirus application is the primary reason for this system image issue in most cases so you should disable or uninstall the program. Windows 10 offers built-in security app but sometimes this also creates hindrance during the backup process. First, disable the antivirus using the following steps –
- Unfold the system tray by clicking on the up arrow icon in the notification area.
- Right click on the Antivirus and choose to Disable it temporarily.
Note – If Settings doesn’t support placing the antivirus icon on the system tray you will need to open it directly using search or icon on the desktop. Then disable from the application interface.
Even a user reports that after disabling real time in McAfee fixed the system image backup issue.
Rather uninstalling the 3rd party antivirus will be a better option –
- Click the Search from the taskbar.
- Type – Apps and features.
- Press the – Enter.
- Locate the antivirus in the list of installed programs and click on it.
- Select – Uninstall.
- If any confirmation pop up is prompted approve this and follow the onscreen instructions.
Now try to create the system image backup.
3] Temporarily turn off Real-time protection to fix Backup failed Error 0x8078011E
On many occasions, Windows security stops creating the backup of system image and Error code 0x8078011E appears. However, you certainly not think to turn off the virus and threat protection which is real time protection service on Windows 10. Therefore, disable Virus & threat protection setting for the duration the backing up in progress and then revert the same.
- Press the – Winkey.
- Type – security.
- Hit – Enter.
- Select – Virus & threat protection.
- Click the link – Manage settings.
- Click the toggle switch for – Real-time protection.
- Once the User account control appears, click – Yes.
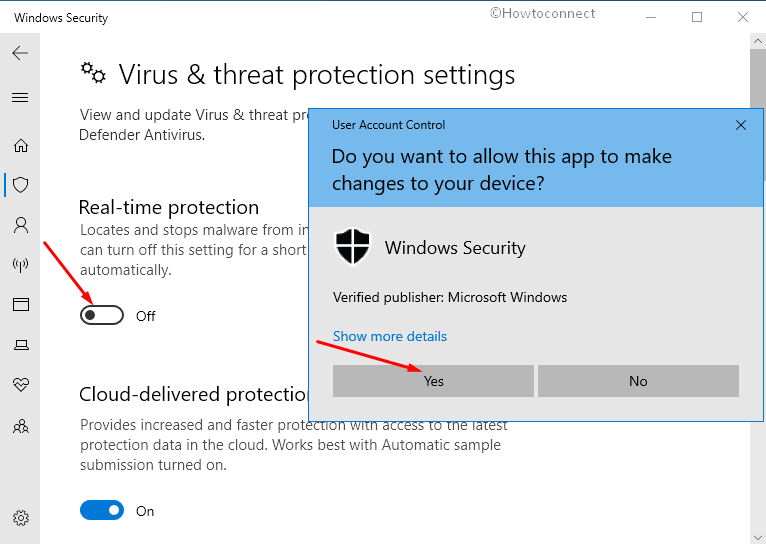
- When the system image backup is completed, again click the same toggle to enable real time protection.
4] Clean Boot Windows 10
The error message clearly indicates that another application is using files on the ESP and this might be third-party app. Therefore, uninstall the third-party software present on your system and then start taking backup. Furthermore, close all the programs before starting the procedure and check if you don’t experience the error code. Still, 0x8078011E persists then clean boot Windows 10 to get rid of the backup error.
- Hit the – Winkey.
- Type – MSConfig.
- Press the – Enter.
- Check the box that says – Hide all Microsoft services.
- Next, click – Disable all.
- Click – Apply and then – OK.
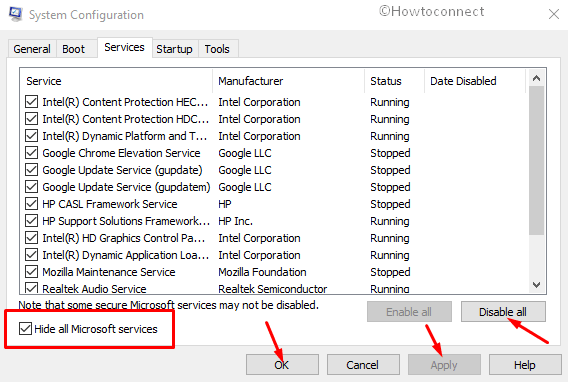
- Reboot your PC, take backup and then check if the issue is resolved.
Methods list
1] Modify Plug and play service
2] Uninstall or disable 3rd party antivirus
3] Temporarily turn off Real-time protection
4] Clean Boot Windows 10
That’s all!!!
