L2TP is a sought-after VPN with the Layer 2 tunneling protocol that bypasses the security restriction of a particular area. But sometimes you may encounter The L2TP connection attempt failed because the security layer encountered a processing error in Windows 10 or 11. This issue confirms a VPN error 789 which indicates the security layer is facing a conflict when a user attempts to connect to a remote VPN server.
The L2TP connection attempt failed because the security layer encountered a processing error is likely to come up when a user makes an effort to commence a new client session using Windows 2000 terminal service. There might be issues with the computer and the VPN itself that generates the error. Furthermore, the Operating System may not be set correctly for using the L2TP VPN for which the connection is terminating locally even before it starts. Today in this write-up, we will discuss a few game-changing workarounds to resolve this VPN trouble. When this error occurs Cisco Meraki VPN, Anyconnect L2TP VPN, DTC, IKEv2, Mikrotik might stop working. For example, recently, KB5009543 for Windows 10 and KB5009566 for Windows 11 have broken the have the VPN. See – How to Fix VPN KB5009543 Problem in Windows 10. Let’s start –
Table of Contents
The L2TP connection attempt failed because the security layer encountered a processing error
Here is How to Fix The L2TP connection attempt failed because the security layer encountered a processing error in Windows 10 –
1] Reinstall the VPN Network Adapter
Many cases are evident that error VPN 789 occurs in a system for instability in the network adapter. Thus, it becomes pretty complex for the VPN server to receive the required data for initialization. Oftentimes simply reinstalling the Network Adapter driver diminishes The L2TP connection attempt failed because the security layer encountered a processing error in Windows 10. For that, you have to uninstall the existing Driver Software from Device Manager and then install a new one downloading from the internet. Here is how to approach the task –
- Open Run dialog pressing Win+R hotkeys.
- Write devmgmt.msc in the search box of Run.
- Click the OK button and open up Device Manager in a separate window.
- Move out for Network Adapter and double click the device.
- Once the drivers are split up, make a right-click on your Network Adapter. Select the Uninstall device.
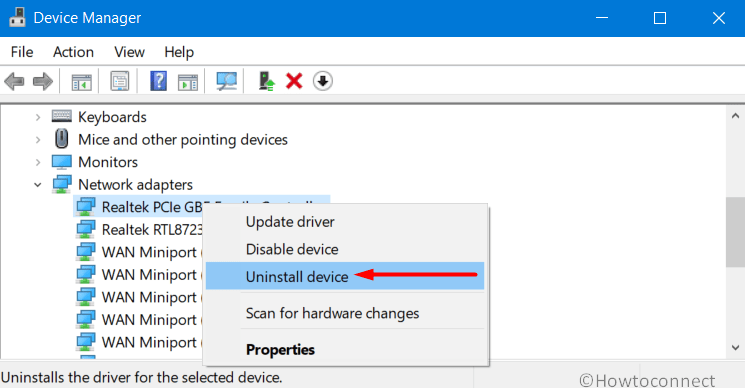
- Click Uninstall again and when the process is completed, restart Windows 10.
- Coming back to another session, open the web browser, visit the manufacturer webpage for driver software, and download the compatible one.
- Install the file in the system.
2] Start the IPSEC Parameters to Fix The L2TP connection attempt failed because the security layer encountered a processing error
According to the majority of users who have encountered The L2TP connection attempt failed, the issue came up after disabling the IPsec Keying Modules & IPsec Policy Agent services. Hence, enabling these services may resolve the problem of Self-Hosted VPN client. Here is how to enable the services –
- Access taskbar Search pressing Win+Q hotkeys together.
- Type services in the empty box and press Enter key.
- Once Services console appears, find out the IKE and AuthIP IPsec Keying Modules service.
- Make a double click on it and in the General tab, choose the Startup type as Automatic.
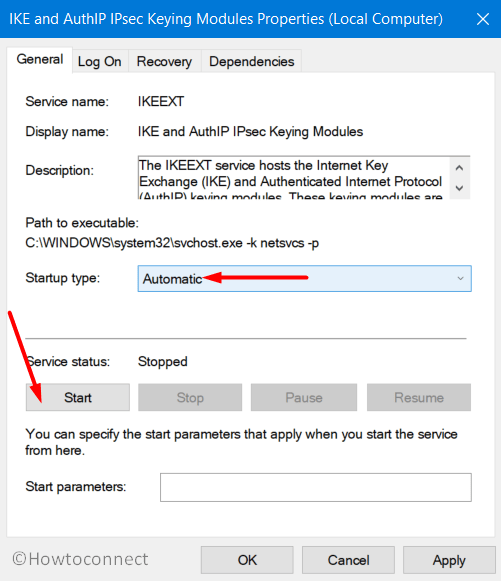
- Hover down to the Service status area and click Start button.
- Lastly, click the Apply button followed by OK to save the changes.
- Now, move back to the Services window and locate IPsec Policy Agent service.
- Double click on it and let the Startup type be Automatic. Click Start and hit OK button.
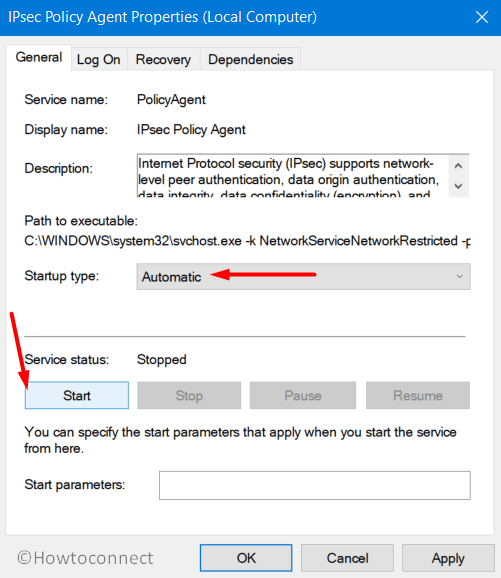
- After saving the changes, Restart the VPN and try establishing a connection.
3] Activate the Microsoft MS-CHAP v2 Protocol
Disabled Microsoft CHAP v2 protocol often leads to an The L2TP connection attempt failed because the security layer encountered a processing error in the system. Therefore, enable it and try resolving the error eventually using the below guidelines –
- Right-click on Start, select Run, type ncpa.cpl in the given text box, and press Enter key.
- Once Network Adapter Settings shows up, right-click the VPN connection.
- Choose Properties from the appearing menu.
- When a new popup floats up, jump into the Security tab.
- Scroll down here and click the radio button that reads Allow These Protocols.
- Hover down and check the small box beside Microsoft-CHAP Version 2.
- Click OK and try to reconnect the VPN client.
4] Enable the LCP Protocol Extensions
It is a very much necessary task to configure the PPP (Point to Point Protocol) settings for allowing LCP extension. The system may have been disabled by some means like third-party software or human error and giving away The L2TP connection attempt failed. We can enable it easily through these sequence of steps –
- Press Win logo + X keys and choose Run.
- Insert the text ncpa.cpl in the given box and click OK.
- On the Network Adapter Settings, make a right-click on VPN connection and select Properties.
- Highlight the Options tab and click the PPP Settings button.
- Check the box that says Enable LCP Extensions. Click the OK button to save the changes.
- Try connecting to the VPN server and check if the error has resolved.
5] Verify the Certificate Placed on VPN server
Often placing an invalid certificate or a previously shared and inadequately configured key to VPN server may lead to The L2TP connection attempt failed because the security layer encountered a processing error. Therefore, it is pretty much necessary to ensure the certificate you are placing is a correct and valid one. At the same time, there must be a unique and correctly configured key placed on the client-side or the VPN server end. You can surely use a Pre-Shared Key (PSK) by confirming the same credentials on the client-side and VPN operator. Be very much cautious before placing them in order to avoid the L2TP connection attempt failed because the security layer encountered a processing error in Windows 10 or 11.
6] Create new UDPE Encapsulation Registry Key
Users often face The L2TP connection attempt failed because the security layer encountered a processing error when it is behind Network address translation (NAT). The same may happen also for cases like frequent disconnections, or when the VPN client is wrongly configured to run behind a NAT service. When this causes instability in the system, you won’t be able to connect with the VPN server smoothly. In that case, you have to modify a Registry Editor keys and to accomplish the task, follow the below guidelines –
Before you proceed, it is important to take a backup of the registry keys. See How to Import and Export Registry Editor on Windows 10
- Type regedit on taskbar search box and press Enter.
- After you access Registry Editor, navigate to the following path in the left pane –
HKEY_LOCAL_MACHINE\SYSTEM\CurrentControlSet\Services\PolicyAgent
- Upon reaching to PolicyAgent, jump to right side pane.
- Right-click on the empty space and choose New => DWORD (32-bit) Value from the available context menu.
- Name the new DWORD as AssumeUDPEncapsulationContextOnSendRule.
- Double click the newly created DWORD and enter the Value data as 2 and click OK.
- Restart Windows 10 PC and on startup, try reconnecting the VPN connection.
Causes behind The L2TP connection attempt failed because the security layer encountered a processing error
Upon investigating a good number of case studies, we have found the following reasons may actively participate to cause the The L2TP connection attempt failed because the security layer encountered a processing error in Windows 10 and 11 –
- Placing a previously shared key or a duplicate certificate on the VPN client.
- The L2TP established VPN server is behind Network address translation (NAT).
- Absence of a trusted machine certificate or root machine certificate on VPN client.
- Machine Certificate placed on VPN server does not contain ‘server authentication’ as EKU (Extended Key Usage).
- Missing of Registry keys like AssumeUDPEncapsulationContextOnSendRule which may lead to repetitive failure in connectivity by the VPN server.
- Disabling the IPsec Keying Modules & Policy Agent services which are actually required for all Self-hosted VPN.
- Mis-configured PPP (Point to Point Protocol) settings affecting the VPN connection.
- Disabling the Microsoft CHAP v2 protocol inside the periphery of VPN server.
Methods:
1] Reinstall the VPN Network Adapter
2] Start the IPSEC Parameters
3] Activate the Microsoft MS-CHAP v2 Protocol
4] Enable the LCP Protocol Extensions
5] Verify the Certificate Placed on VPN server
6] Create new UDPE Encapsulation Registry Key
That’s all!!
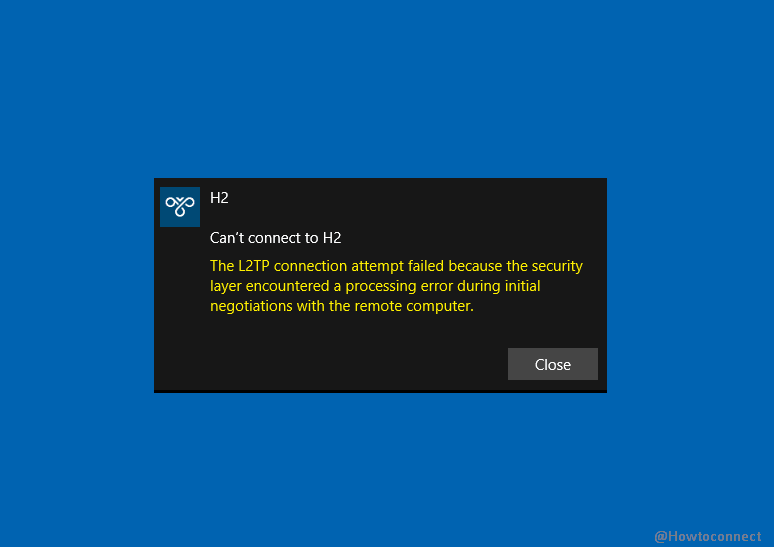
Farhad Sarvari
says:I just set the vpn type to automatic and everything goes well.
Ismael Medina
says:The Workaround solution for this problem is just to overwrite the file c:\windows\system32\IKEEXT.dll with the same file from a computer without the update. To do this, you have to edit the security for the file. 1. Change the file owner in the Security/Advance tab of the file IKEEXT.dll and add a privilege for user with Full Control in the list of the security tab. 2. Stop the Service IKE and AuthIP IPsec Keying Modules, 3. replace the file with the non-updated one, 4. restart the service. Done.
Sunita
says:Thanks, Rick Chaisse, you can follow the same from here – How to Fix VPN KB5009543 Problem in Windows 10
Rick Chaisse
says:Problem: Microsoft had installed an update that knocked out the L2TP VPN connection.
Solution: Open an administrative command prompt.
Type: wusa /uninstall /kb:5009543 for Windows 10
Type: wusa /uninstall /kb:5009566 for Windows 11