In the newly added settings app on Windows 10, you find Network and Internet category which helps you to connect the adapter to your PC directly. Network & Internet category contains options and sections like WiFi, Cellular, Ethernet, etc. Sometimes you get the WiFi option is not showing on the Window. In this post, you will read Fix WiFi Missing from Network & Internet in Windows 10. Earlier we have written a fixing article for Cellular not found in network and internet tab on settings in Windows 10.
Actually, this situation arises when your WiFi connection is disabled in the network connection. So to fix this issue, you need to enable the same.
Note: At first, I recommend uninstalling Ccleaner before you start to fix. Maximum cases are solved by only removing Ccleaner.
Fix WiFi Missing from Network & Internet Settings in Windows 10
- Click on Start button, type control and then hit Enter.
- This action will launch the Control Panel on your screen.
- Select Network & Sharing Center.
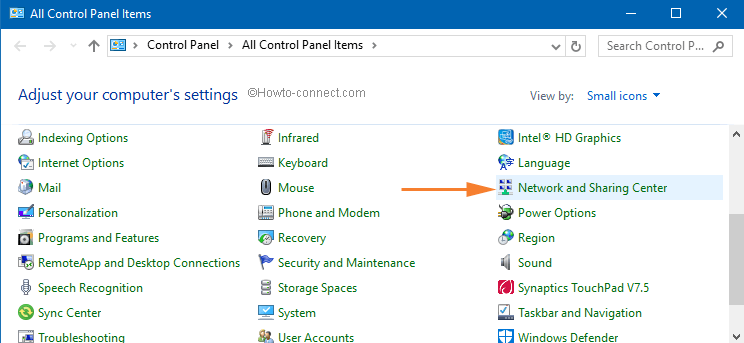
- Click on Change adapter settings link seen on the left column.
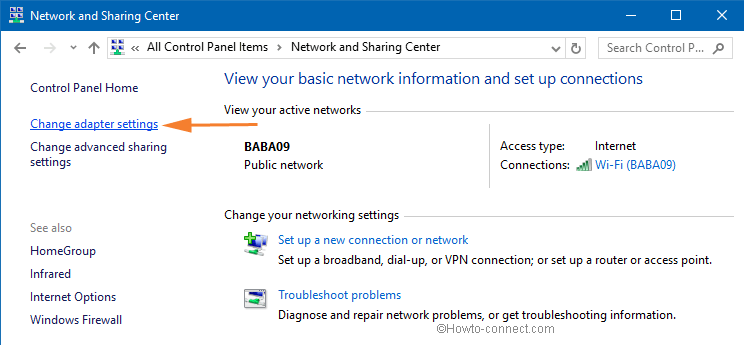
- Look for your Wi-Fi connection. It has been disabled and this is why you are unable to see the WiFi section in the Network & Internet Settings.
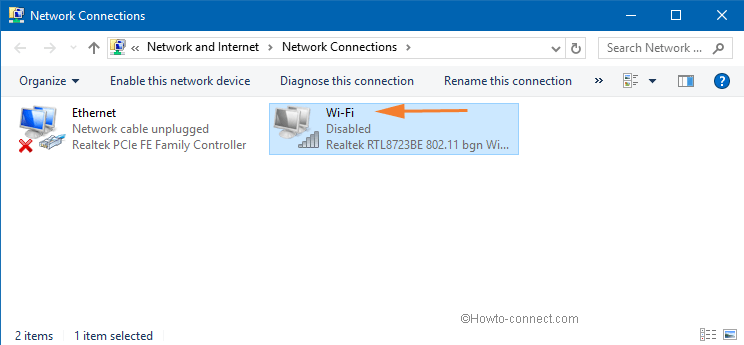
- So, perform a right click on your WiFi network and choose Enable.
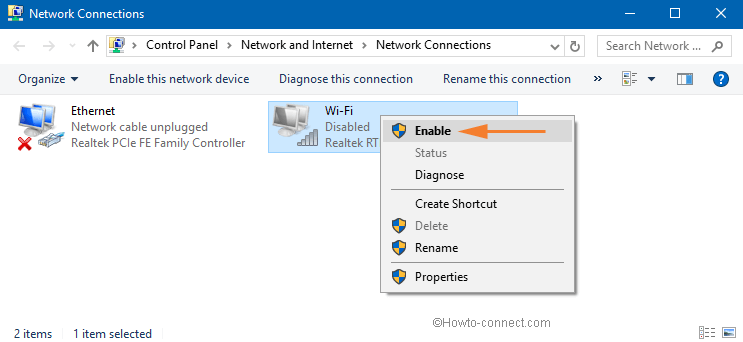
- Now, open Windows Settings app from the Start Menu (alternatively, press Win+I).
![]()
- Click Network & Internet.
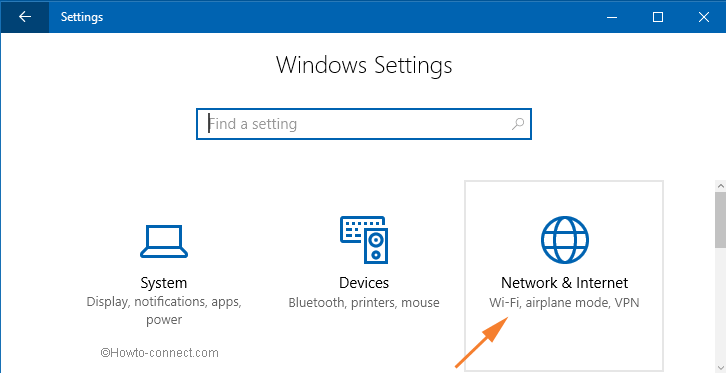
- You can see the WiFi section back. On the right pane of WiFi option and the available connections and other settings link as well.
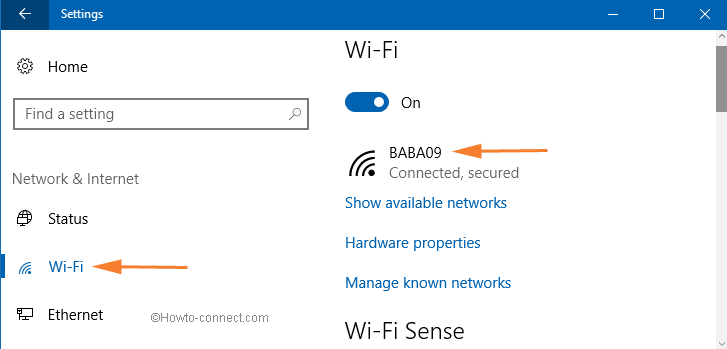
If the above-given tips fail to eradicate the issue then follow the steps carefully and thoroughly to Fix WiFi Missing from Network & Internet Settings in Windows 10 for sure on your machine.
1. Troubleshoot Network
- Again open Control panel (Hit Windows logo key, type “Control” and then press Enter).
- Select Troubleshooting.
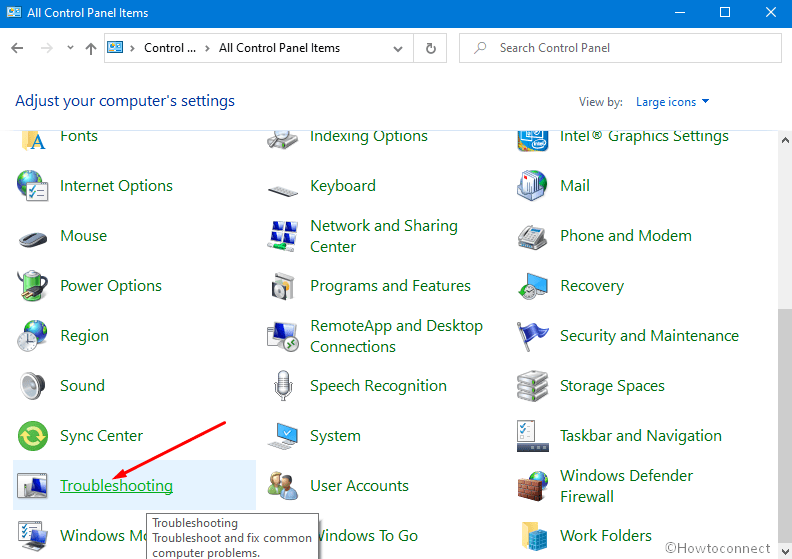
- Soon the list of “Troubleshoot problems – Network and Internet” appears before your eyes.
- Carefully check which problem occurs on your PC – 1. “Network is in range but missing” 2. Networks are showing but when you try to connect it writes the note “Can’t connect”.
1. Network is in range but missing
- If “Network is in range but missing” occurs then click on “Incoming Connections” located at the bottom.
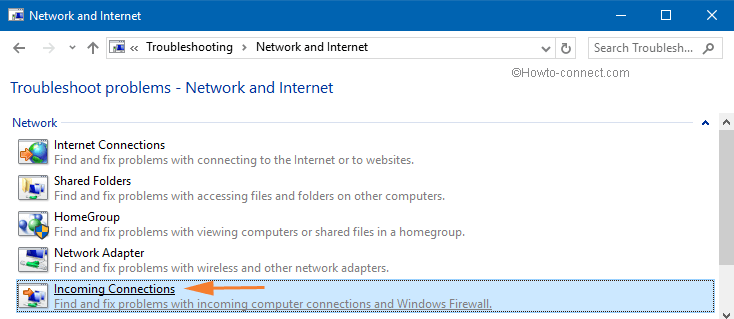
- “Incoming connections” Wizard becomes visible, Click “Advanced” placed at the lower right part and then on “Run as administrator” link. After you complete the above course actions, click “Next”.
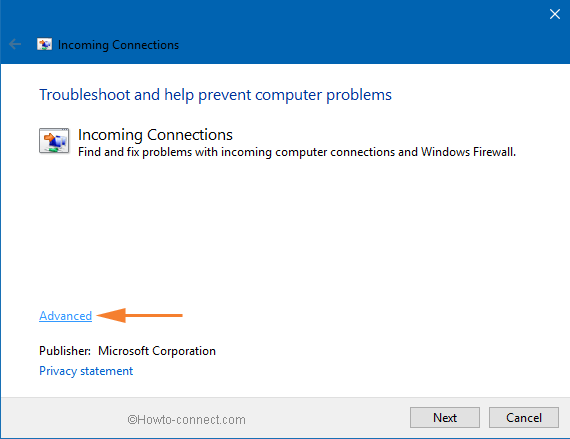
- Shortly the next wizard “What are you trying to do” appears, check the third round cell before “Find this computer on the network” and click “Next”
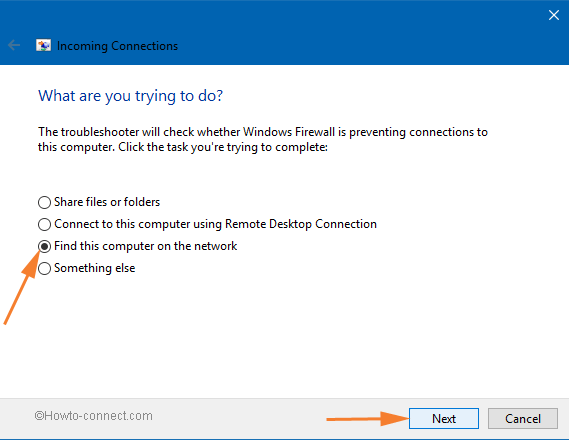
- In a little while “Detecting problem” starts showing on a wizard. As soon as detection work is completed, move to the network to check whether it is now visible or not.
- If the networks are visible then click “Skip this Step” and check whether the issue is fixed. Still, you are not successful in connecting, then try the next step –
2. Networks are visible but can’t Connect
- If networks are visible, but when you try to connect it shows “cannot connect” then click on “Network Adapters” in “Troubleshoot” section.
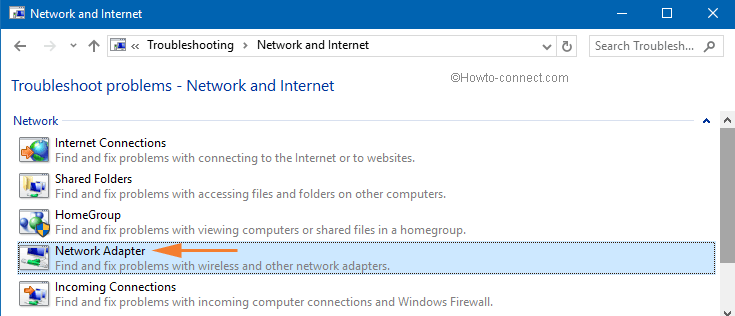
- Again hit on tiny “Advanced” link followed by “Run as administrator” in the “Network Adapters” wizard. After the above selections are made, click “Next”
- In the “Select the network adapter to diagnose” wizard, check the round cell before “Wi-Fi” and click “Next”.
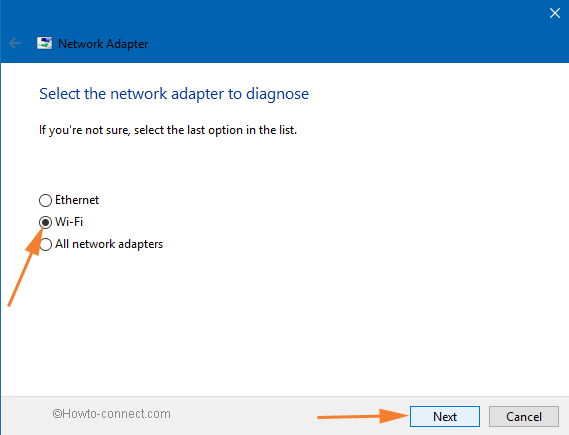
- Again the wizard will show “Detecting problem”. After detection work ends up trying to connect your “Network”.
3. If Both the Troubleshoots don’t work for you
After you attempted both the troubleshoots but remain unsuccessful to Fix WiFi Missing from Network & Internet Settings in Windows 10 and the affair exists in the same status, then follow certainly working steps.
- Again Perform a right click on “Network icon” lying on the right end of the taskbar and choose “Open Network and Sharing center” the choice at the bottom.
![]()
- Once the Network & Internet Status Settings” window expands on the screen, click “Change adapter options” from the right pane
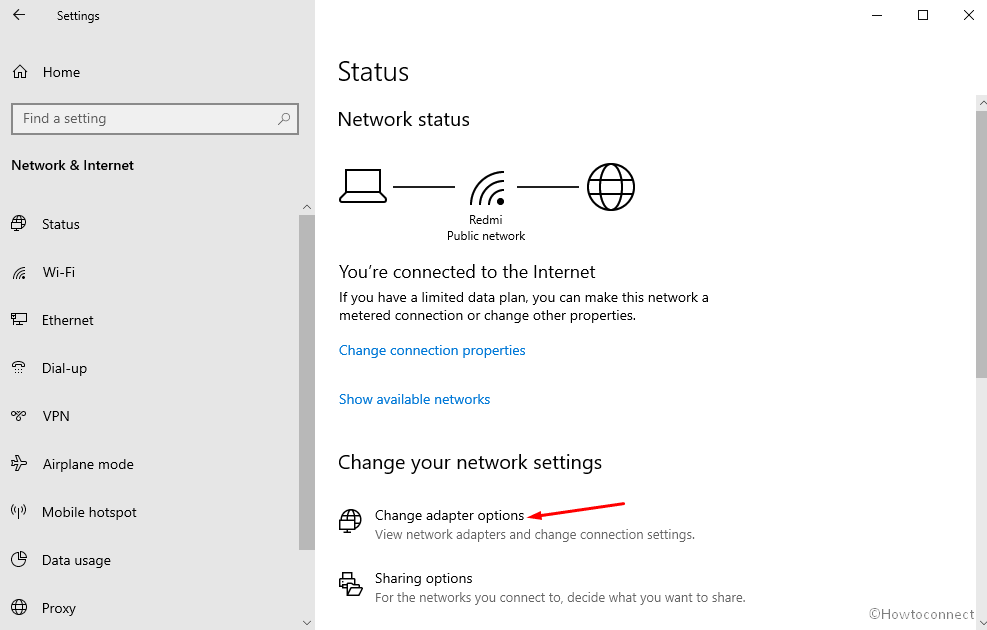
- On the next visible window, perform a right click on the “Adapter” you are striving to Connect and choose “Properties”.
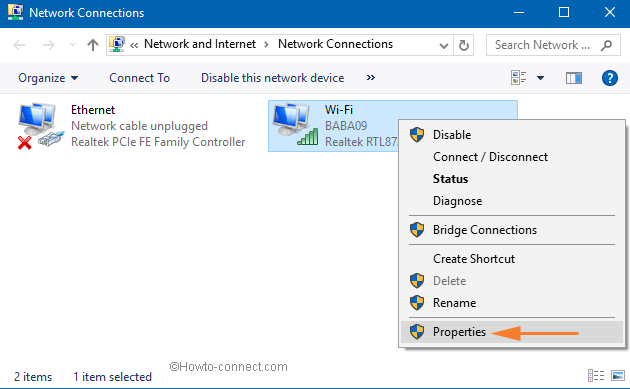
- Hit “Configure” button, below the adapter name you are using on “Wi-Fi Properties” wizard.
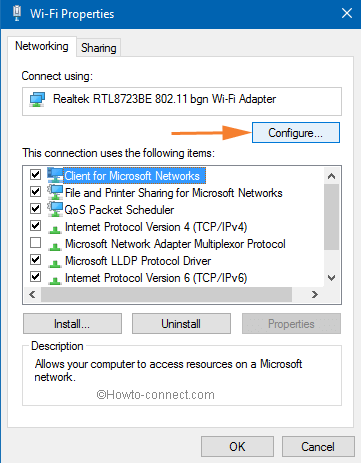
- In the new open Adapter Wizard switch to “Driver” tab and hit “Uninstall Device” button (Don’t be scared, driver settings will remain undamaged in System files )
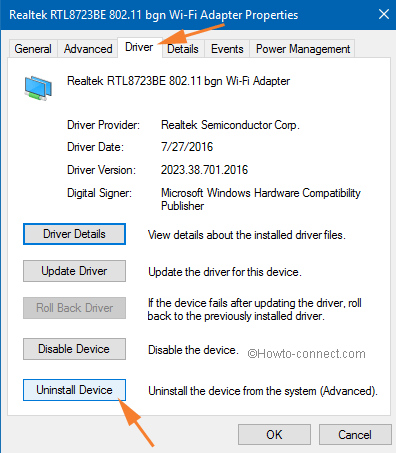
- A “Confirmation pop up” will prompt, click “OK”
- Restart computer to restore a fresh “Driver settings”.
Move to Network facet connect to the desired network and cheer.
Update –
Reset Network to Fix WiFi Missing from Network & Internet Settings in Windows 10
WiFi Missing from Network & Internet Settings in Windows 10 sometimes requires Network Reset as a solution. The tool removes and again install all the network adapters and set the components to the original settings. So if any devices affect the Settings then it will be settled by this workaround. Follow the instructions ahead –
- Press Windows logo + I keys, select Network & Internet after the Windows Settings comes into view.
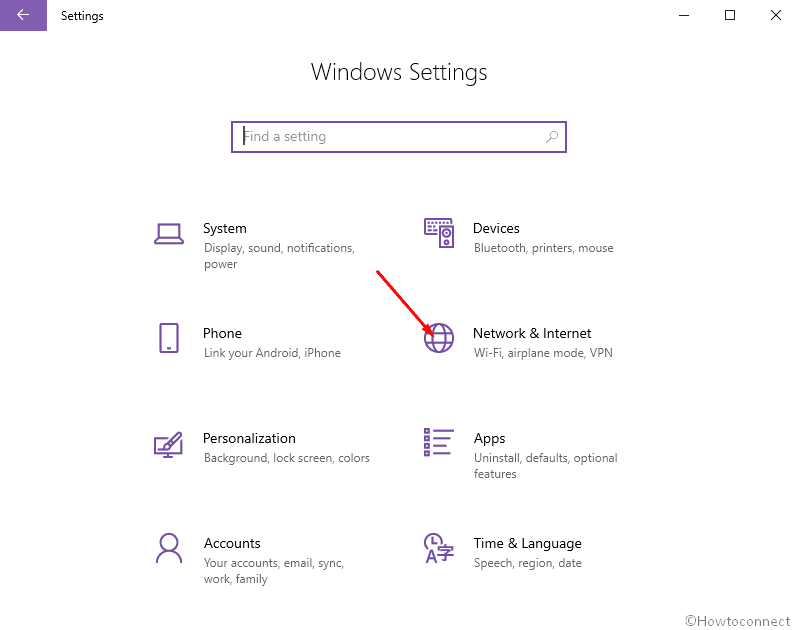
- On the next screen go to the right of the Status tab and click on Network reset from the bottom section.
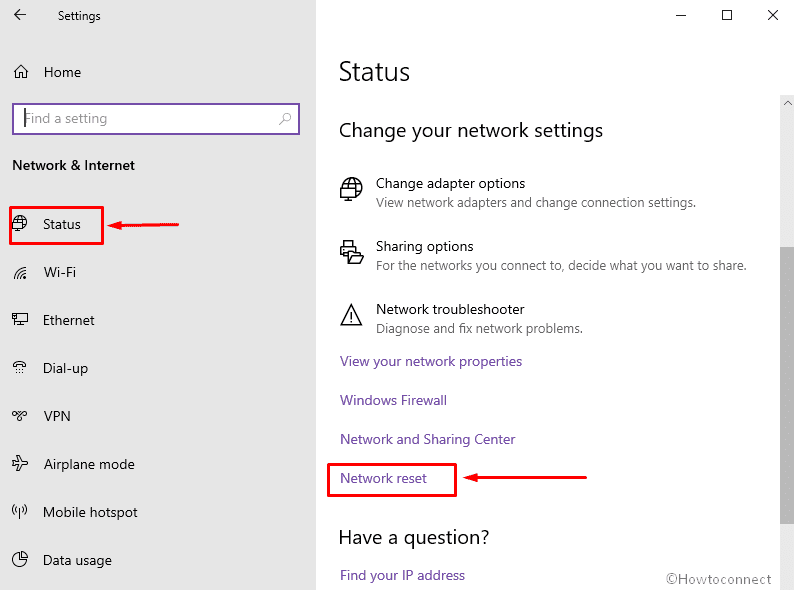
- Click Reset now button.
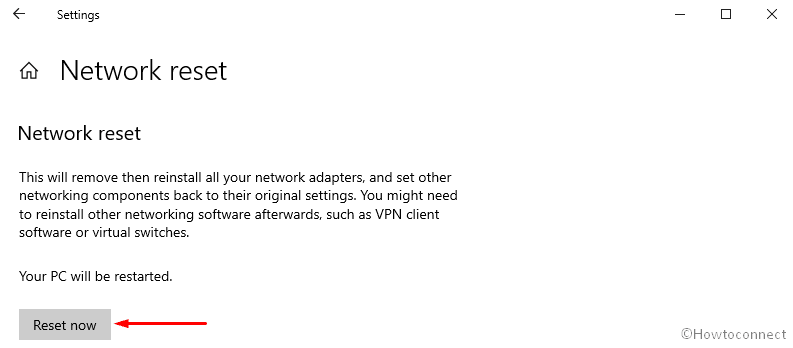
- A confirmation dialog prompts asking “Are you sure you want to reset your network settings”; select Yes.
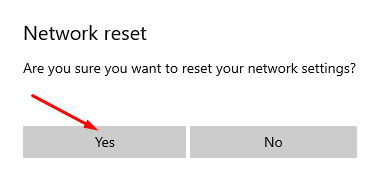
- After a while, you will be sign out, so, save your running documents and work before this.
Moreover, you can follow the guide – How to Reset Network Settings to Default in Windows 10.
Wait for Windows 10 to restart and experience the solved WiFi Missing from Network & Internet Settings.

To “AP” user:
I can’t believe it – it’s worked ctrl+alt+del combination method after 2 days trying to get back my wifi. Thanks 😉
Removed CCleaner, rebooted and like you said, my WiFi was back.
Is there a setting in CCleaner to stop this happening again, or do you recommend not using CCleaner at all? And if so, what do you recommend as an alternative?
Thank you for your help.
Here is the workaround I am using:
PRESS CONTROL/ALT/DELETE at same time to access Task Manager and admin options blue screen. But, do not click on Task Manager or any other option. Instead, stop to see if there is a wifi icon at the bottom right of your screen. If it is there, click on this icon to see all active wifi connections and connect to them. This is the only way I can connect to wifi since the normal network connections methods have disappeared.
Good luck.
Hello Tyler, Update your Graphics driver and reset network. If need more information then follow – How to Fix Network Icon Red X and Flyout Missing Windows 10.
What if the Wifi option has disappeared altogether? Wifi isn’t listed in the Network Connections screen at all, so it’s not simply deactivated, but disappeared completely. It’s strange because I was using the wifi just fine this morning, played a game on steam, and then when I closed the game the connection was gone. The only way I can get internet now is with the ethernet.
test it
“control panel>device manager
on network adapters > right click > choose scan for hardware changes”
after scan complete
restart system (may be with updates)
Welcome locky,
Follow –
How to Fix Network Icon Red X and Flyout Missing Windows 10
I don’t have the “Wi-Fi” word, but i have “Ethernet”, “Ethernet 2” and “All network adapters”. How do i fix this?
There is no wifi option visible it just vanished. It did not help either.
I was about to give up, but #3 worked like a magic! Thank you so much!
Thank you so much. This website was very helpful and straightforward
Hi, after I tried upgrading to Win10, the network and internet option itself doesn’t exist! It wasn’t in airplane mode or anything.
So I basically I didn’t have the ethernet or wifi options. I tried manually installing the drivers, even then I couldn’t have this sorted!
This fixed it for me! Thank you so much 😀 😀
I wish it were that straightforward. Wireless was already turned on. It just will not detect the existing networks. It was functioning fine before the upgrade and all my other devices search the network just fine.
This was a life saver! Was at the point when i was thinking im gonna need a new laptop after the wifi just randomly vanished! Thanks 🙂