Performance-wise Google Chrome is one of the most popular third-party web browsers, a general user can place reliance on. Though it’s becoming better but many users reported that the whole operating system freezes when they open a specific website using Google Chrome. Mostly, the issue occurs just after upgrading to Windows 10 from the older version.
Besides, regular users face this problem frequently especially when they access too many tabs to work with. If the issue is temporary then a restart can solve it otherwise follow this context to know about all probable workaround to bypass Windows 10 PC freezes on opening a certain website.
Windows 10 PC Freezes on Opening a Certain Website Solutions
Here is how to fix Windows 10 PC freezes on opening a certain website –
1] Run one browser at a time
It might sound silly but works well to prevent the screen from being inaccessible. When you use more than one web browser at the same time, Google Chrome often freezes the desktop moreover takes a longer time to load a certain website. Hence, open one program to work with and if another one (for example – Mozilla Firefox) is already running background, close it down.
2] Make use of hotkey to wake the freezing screen
Once the PC becomes difficult to access due to running a certain website on Google Chrome, press Win logo+Ctrl+B simultaneously. This combination of keyboard shortcuts will revive and refresh the screen immediately.
3] Clear browsing data
Like every browser, Chrome stores some files in its cache in order to load the pages quickly upon visiting them again. After prolonged use, these caches become huge in size and can cause freezing issues. Therefore, follow the below steps to clear cache in Google Chrome –
- On the browser’s interface, click the three dots located at the top right corner and choose More tools => Clear browsing data.
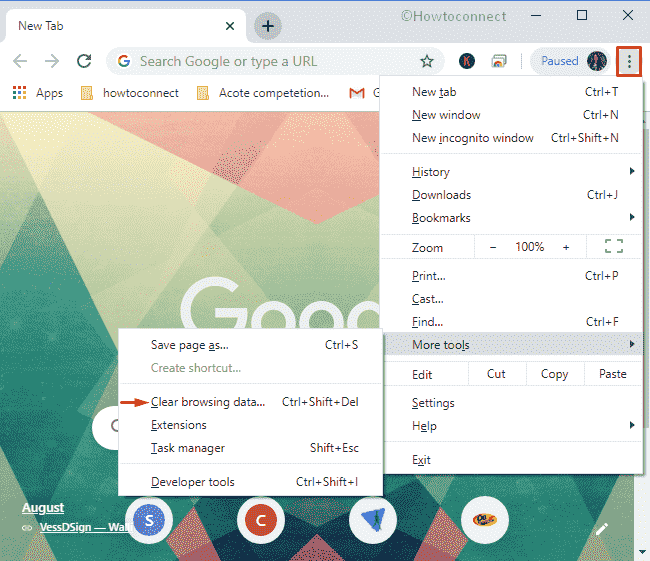
- Alternatively, you can press Ctrl+Shift+delete at one go to bring forward the same.
- Next, click Clear data button to initiate the removing process.
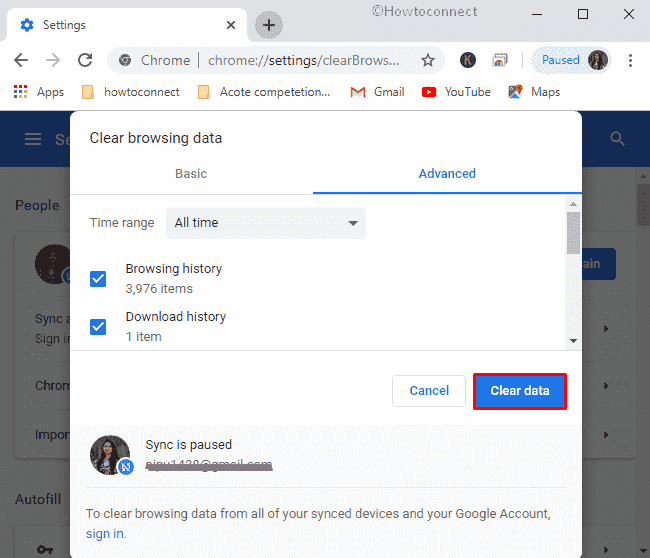
- Lastly, restart the chrome and to do so you can type chrome://restart in the browser’s address bar followed by hitting Enter.
4] Wipeout Local state file
Local state file store custom settings of Chrome to provide a better experience. If it becomes big, you will notice Windows 10 PC freezes on opening a certain website. So, delete the called file and see if it helps. Steps are as follows –
- Close Google Chrome if it is already running.
- Now, open File Explorer by pressing the hotkey Windows+E.
- Upon appearing, type
%USERPROFILE%\AppData\Local\Google\Chrome\User Datain its address bar and hit Enter. - On the consequent window, look for Local State file there.
- After getting it, right-click on the same and select Delete from the fly-out menu.
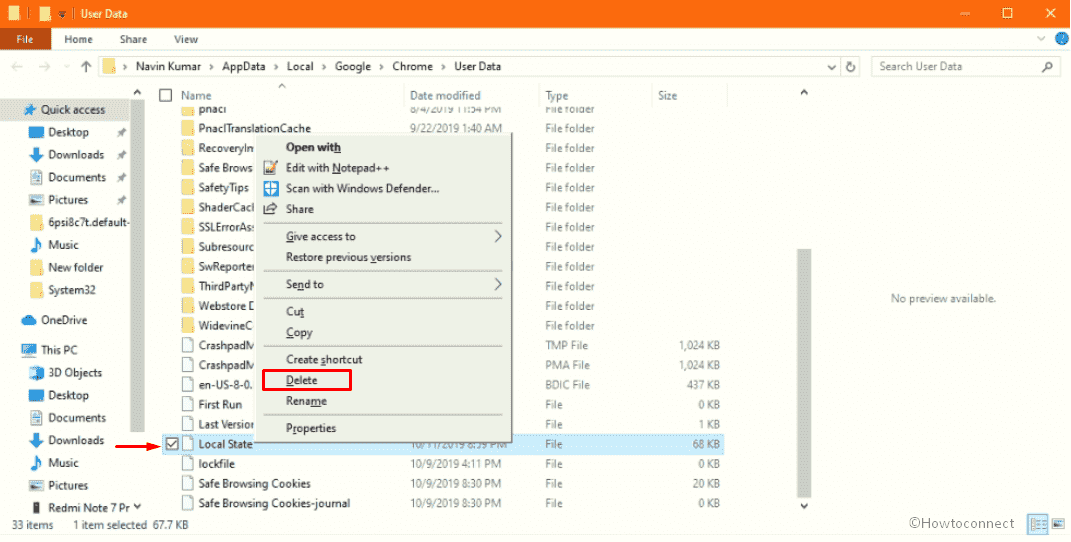
- Following that, open Google Chrome and check if the issue has gone.
5] Rename the Default folder
The default folder of Chrome holds all information about the extensions, bookmarks, history, and many other things. Rename the same and check if the browser still freezes along with the whole OS. By doing so, you will not lose all the information permanently stored there moreover get to know if this folder is causing the issue.
- Initially, terminate the Chrome window.
- Open Run command with the use of Win+R hotkey.
- When it shows up, type
%USERPROFILE%\AppData\Local\Google\Chrome\User Datain its text bar and hit the OK button. - On the subsequent page, find the Default folder, right-click on it and choose Rename option.
- Set the name Default.old or anything you would like to.
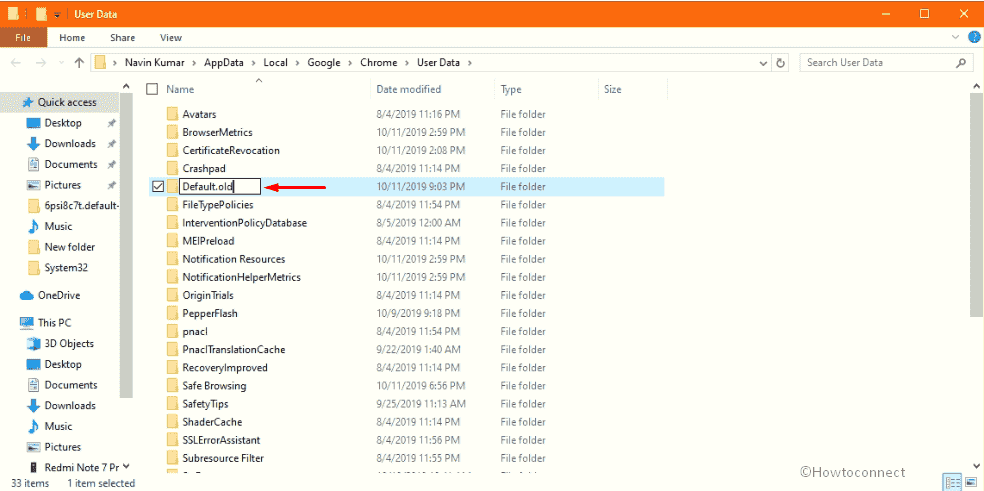
- Thereafter, launch Google Chrome and see if this has helped stop the crashes.
Note – If you find out, the Default folder is not creating the issue, rename the folder back to its original one.
6] Update Chrome
Many experts said that Windows 10 PC freezes on opening a certain website due to outdated version of Chrome. Hence, you need to keep your browser up-to-date to stay away from such a situation. Here’s how –
- Click on the ellipse icon of the browser and select Help => About Google Chrome.
- Check if the browser is up to date, if not download the latest version without delay.
7] Disable add-ons installed on Google Chrome
Too many extensions can hamper the usual operation of your browser thus you need to turn off them if it’s not needed. To do so –
- Click the menu icon (three dots) and choose More tools => Extensions.
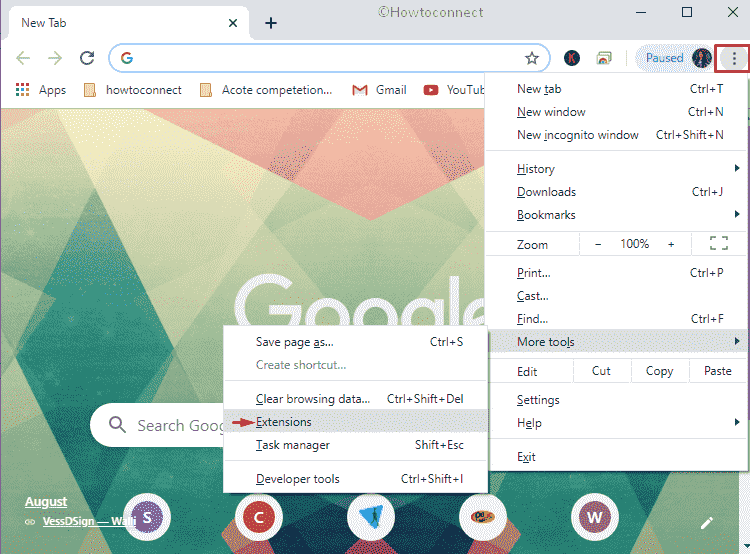
- On the forthcoming page, look over the extensions available in Chrome and disable or remove those you don’t actively use.
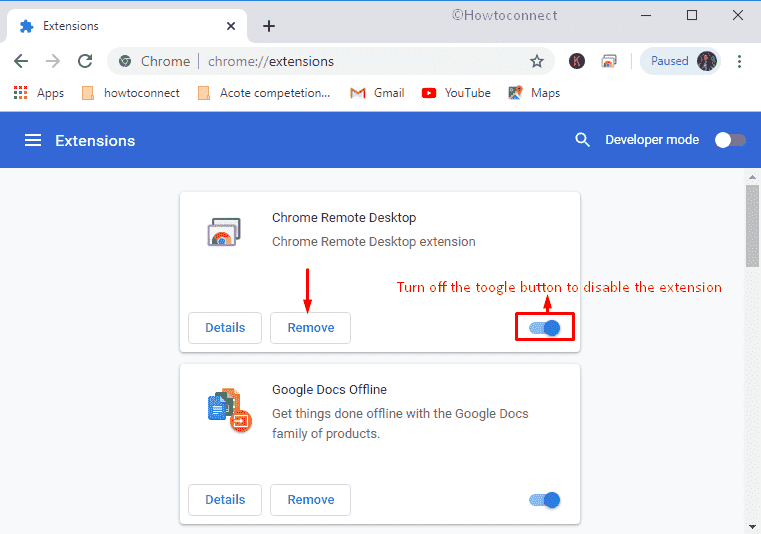
If you don’t want to turn off the extensions manually, try launching an incognito window. In this mode, the extensions are disabled by default. Now, navigate that certain website that was freezing the system and determine if an extension is at fault.
8] Activate built-in antimalware of chrome
This scanner checks for vulnerable software related to Chrome, not the full system. Here is how to use it –
- Click the three-dot menu icon located in the upper right corner of Chrome and choose Settings.
- On the current page, click Advanced from the left column.
- When it expands its list, choose Reset and clean up.
- Now, shift to the right column and click Clean up computer option.
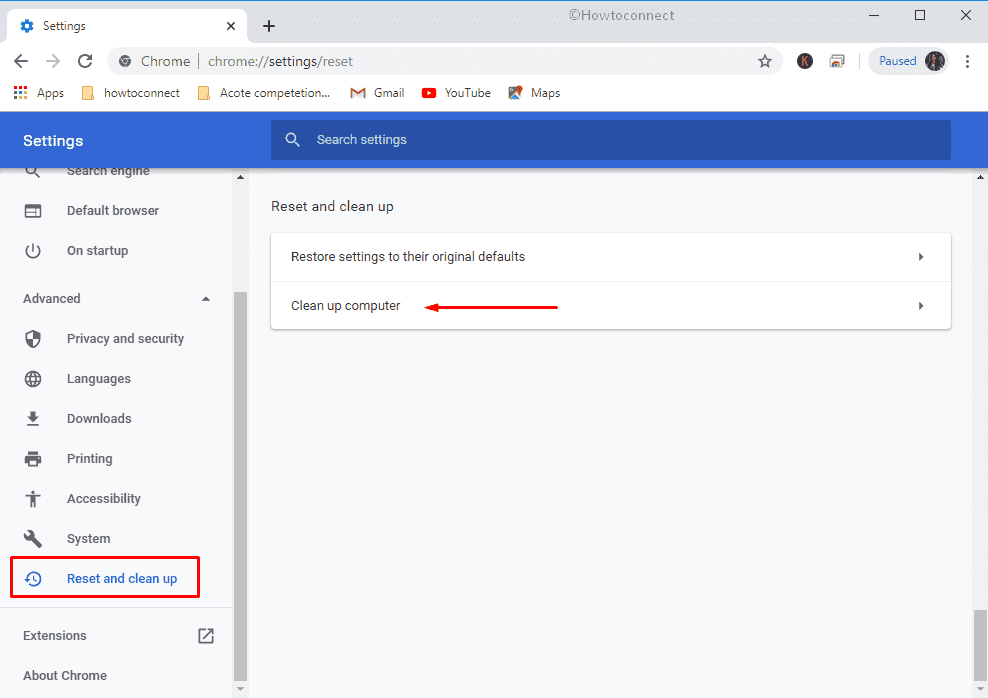
- Next, hit the Find button to initiate the process of checking harmful software.
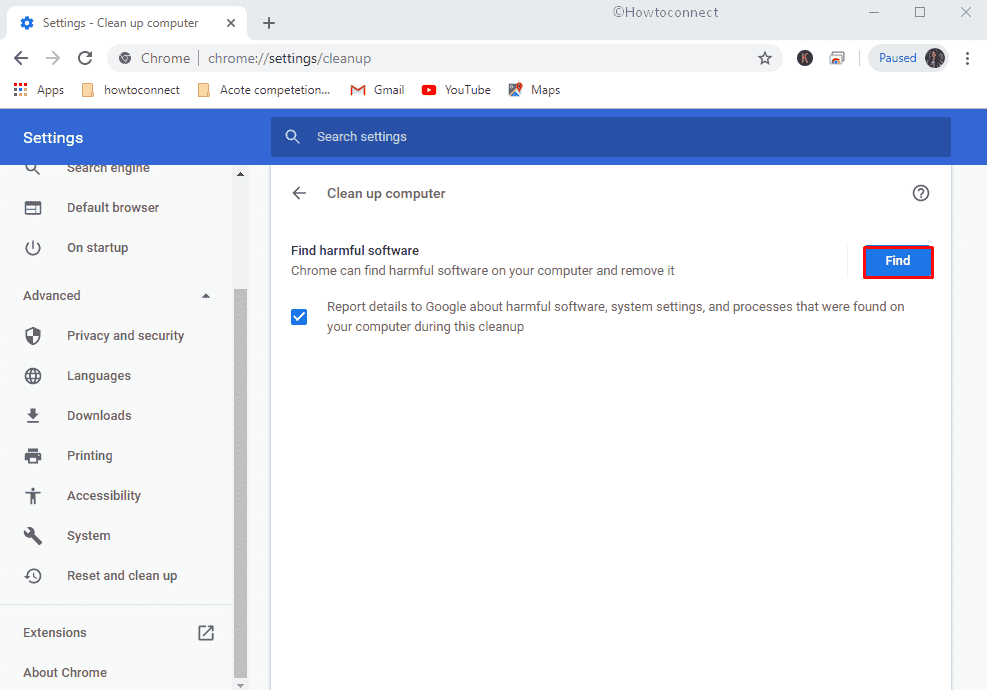
- Once complete, proceed with removing the deleterious programs if found.
9] Disable Hardware Acceleration
By default, the hardware acceleration option remains turned on for running the Google Chrome browser more smoothly. The main work of this feature is to shift the heavy load of work to another component instead of your CPU. Even though it’s helpful, can also cause issues in some cases along with freezing the system. To fix Windows 10 PC freezes on opening a certain website, follow the below steps –
- Navigate the following directory first –
chrome://settings/accessibility - Once you reach there, switch the toggle button of Use hardware acceleration when available to left.
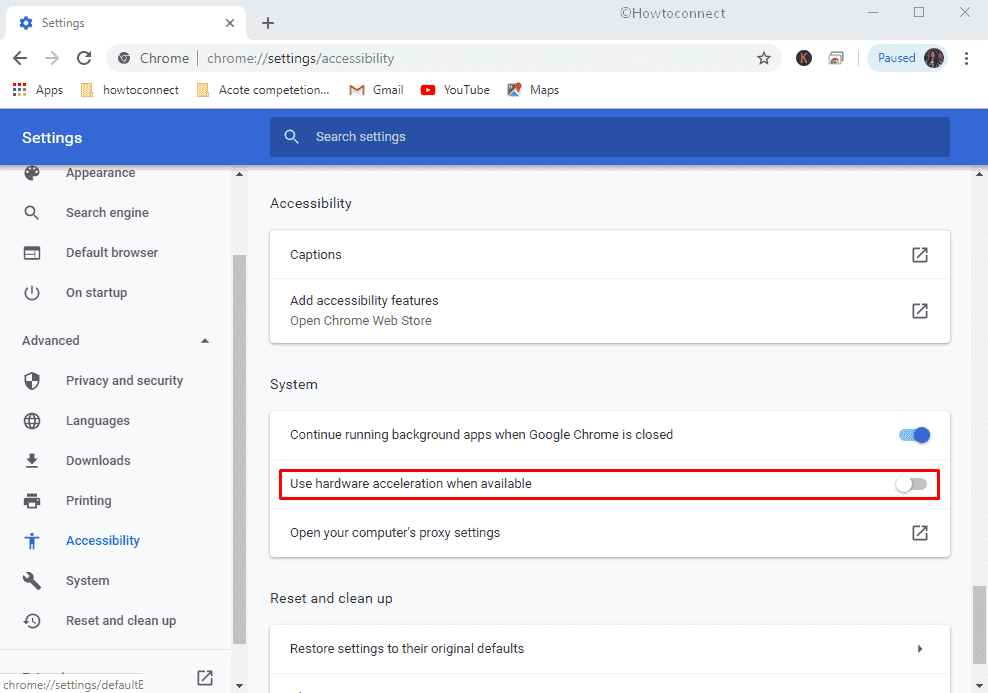
10] Reset Chrome settings to default
You can use Chrome’s built-in reset function to go back to the default state. For that –
- Head over chrome://settings/reset path using the address bar.
- From the right-pane of current page, click Restore settings to their original defaults.
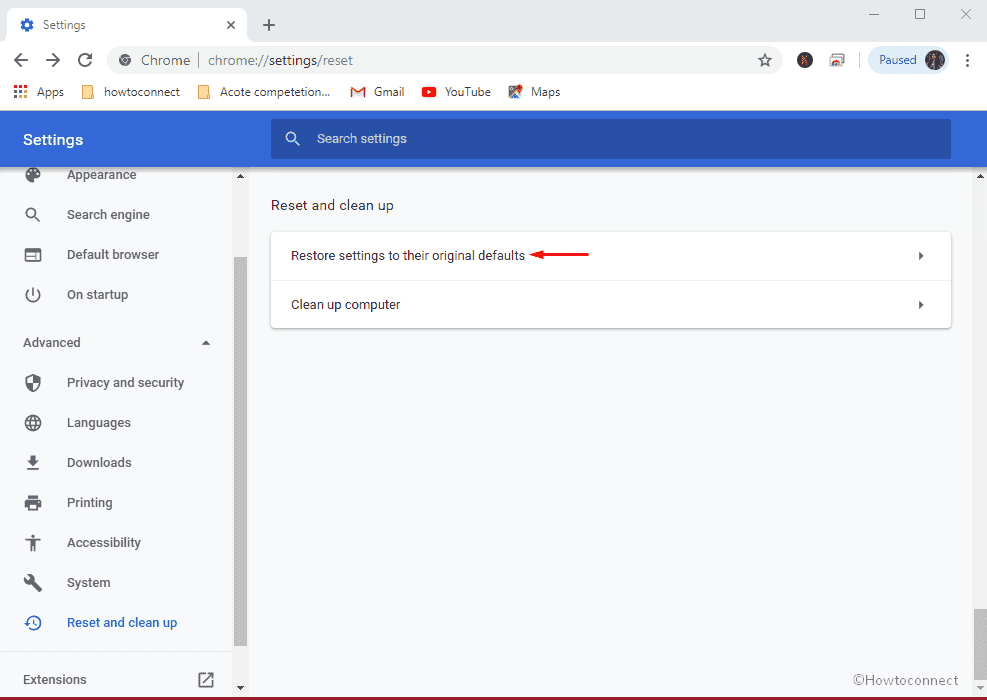
- After that, a small wizard will become visible that alludes everything aside from bookmarks, history, and saved passwords will be cleared. To confirm the process, click Reset settings.
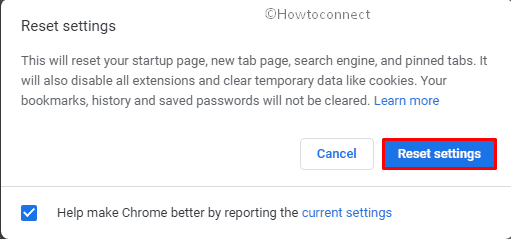
11] Reinstall Chrome
If above methods didn’t work for you, try reinstalling the browser. Steps are as follows –
- Press Win+X and select Run from the power user menu.
- Upon appearing, type appwiz.cpl in the void text field and click the OK button.
- On the Programs and Features window, locate Google Chrome eventually click on the same and hit Uninstall from the top ribbon.
- A small pop-up will show up for final confirmation, again click Uninstall.
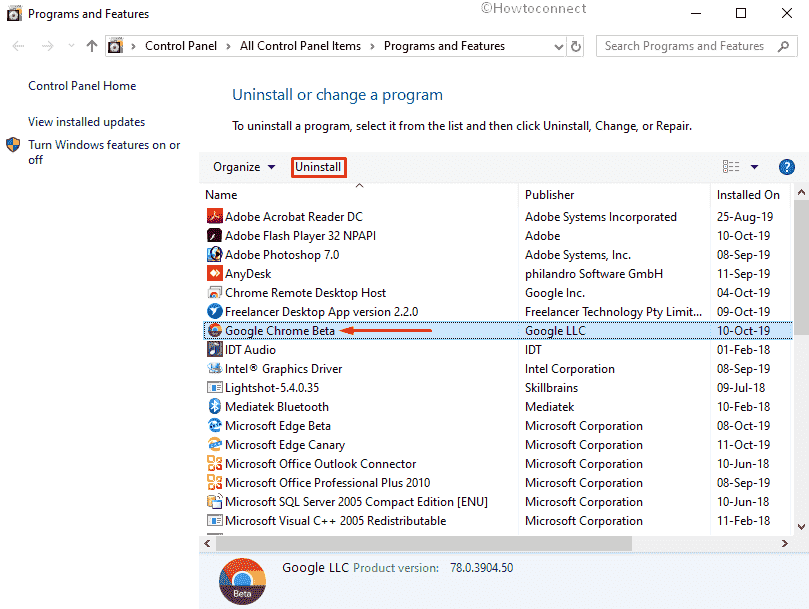
- Now, open File explorer using Windows+E and go to the following directory –
%USERPROFILE%\AppData\Local\ - After you reach there, locate Google, right-click on the same and choose Delete.
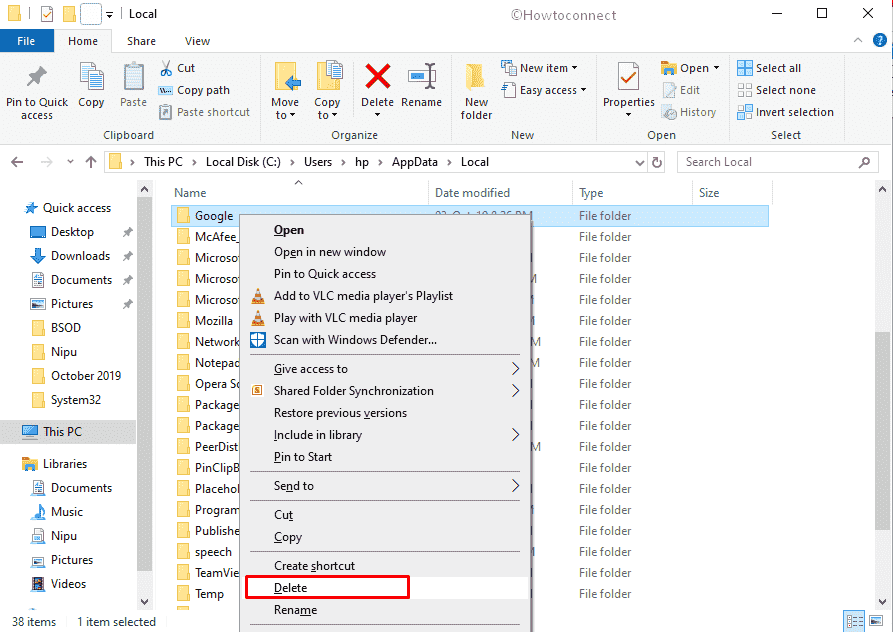
- Later on, navigate the official website of the Chrome browser; download the same and install it as well.
12] Use an alternative until Google sorts the problem
If everything failed to fix Windows 10 PC freezes on opening a certain website, there is a good chance the Google Chrome is having issues itself. In such a case, use any other web browser for general use until the company comes up with a solution.
Generally, for some specific websites, Google Chrome slows down the computer for 4-5 minutes whenever you try to visit the same page. Even, it makes the mouse pointer immovable thus you can’t continue navigating anything. After a certain time, the computer gets back to normal operation. If this doesn’t happen, you have no way rather than restarting the PC forcefully.
Methods:
1] Run one browser at a time
2] Make use of hotkey to wake the freezing screen
3] Clear browsing data
4] Wipeout Local state file
5] Rename the Default folder
6] Update Chrome
7] Disable add-ons installed on Google Chrome
8] Activate built-in antimalware of chrome
9] Disable Hardware Acceleration
10] Reset Chrome settings to default
11] Reinstall Chrome
12] Use an alternative until Google sorts the problem
That’s all!!
